
Adobe Illustratorを使用して、キラキラなホログラム・金箔の作成方法を解説します。
少々マニアックですが、キラキラシールや豪華な文字を作る時などに活用できます。
「金箔」はこの中で一番手軽で簡単です。「スクエアなホログラム」も、見た目ほど難易度は高くありません。「ドットなホログラム」は、スクエアなホログラムの応用です。Photoshopで作成している方がいたので、それを参考にIllustratorで作りました。
動画も使いつつ解説していくので、是非挑戦してみてください。
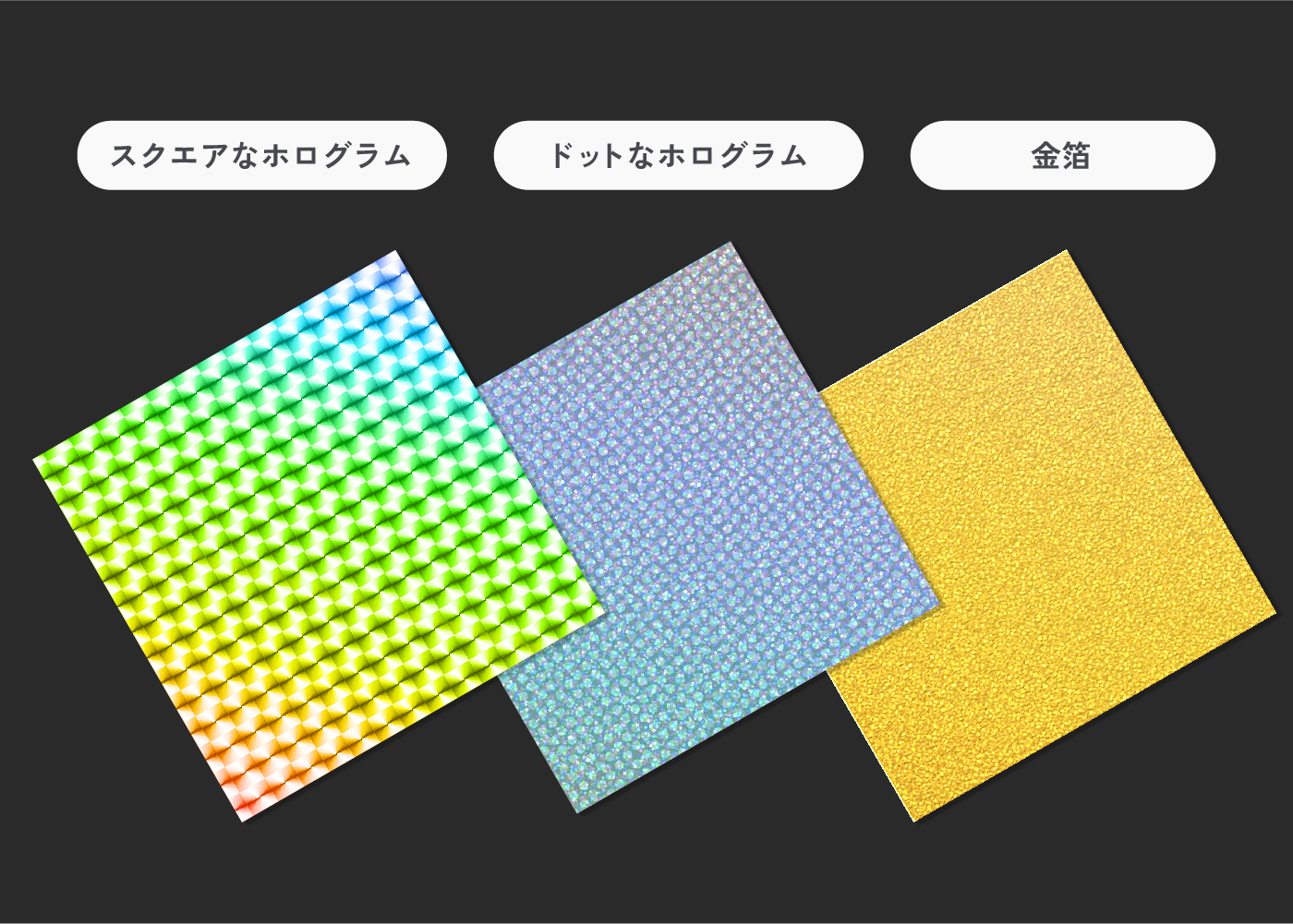
スクエアなホログラム 作成手順
見た目ほど難易度は高くなく、所要時間も短めです。
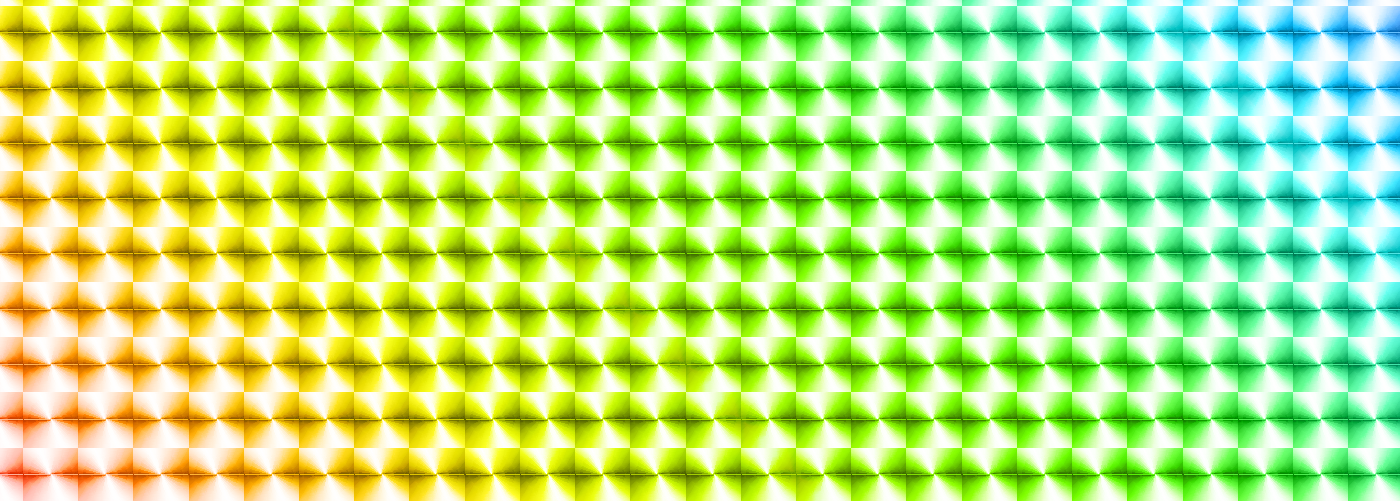
このホログラムを使うと、某ナントカマン風なシールも作成できます。

パーツを作成する
小さい長方形を作り、線形グラデーションをかけます。
色はグレーと白にします。白のグラデーションスライダーの位置を左寄りにします。
グラデーションパネルは、メニューバー→[ウィンドウ]→[グラデーション]で表示できます。
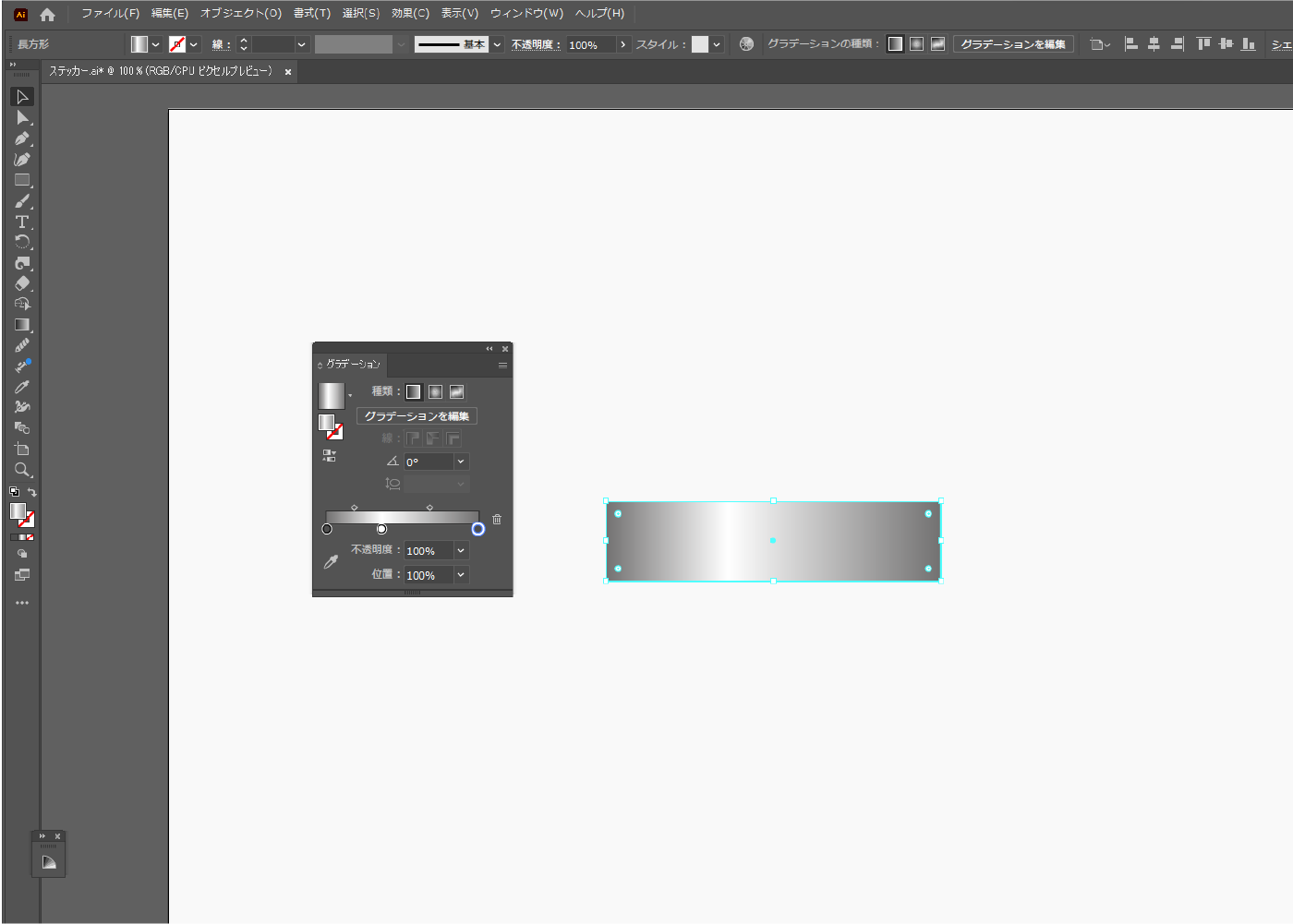
メニューバー→[オブジェクト]→[エンベロープ]→[ワープで作成]を選択します。
![メニューバー→[オブジェクト]→[エンベロープ]→[ワープで作成]を選択します。](https://webdesignshake.com/wp-content/uploads/2024/01/0032-7.webp)
行数:1、列数:1にします。
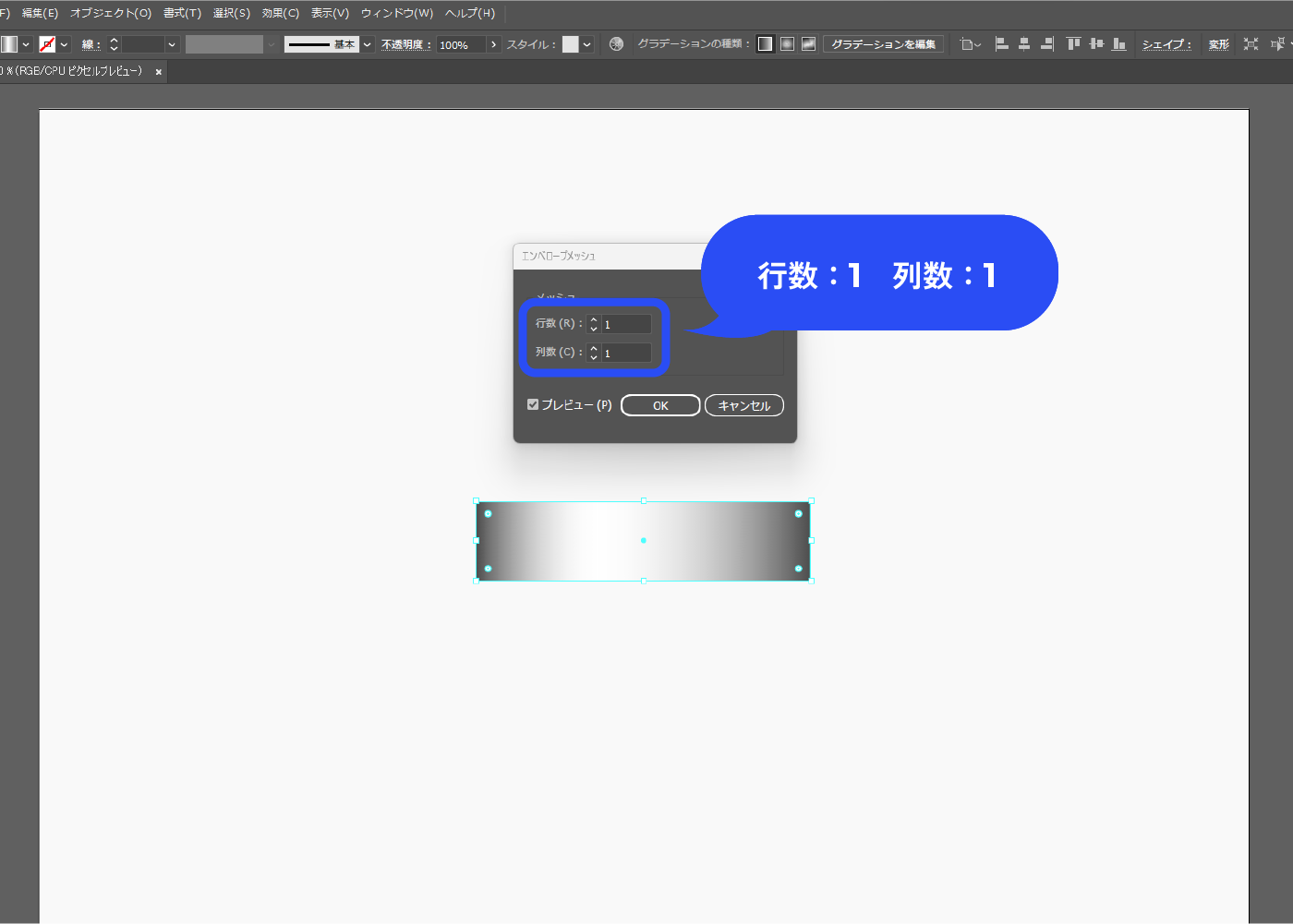
メニューバー→[オブジェクト]→[エンベロープ]→[エンベロープオプション]を選択します。
![メニューバー→[オブジェクト]→[エンベロープ]→[エンベロープオプション]を選択します。](https://webdesignshake.com/wp-content/uploads/2024/01/0032-9.webp)
線形グラデーションの塗りを変形にチェックします。
これにより、オブジェクトの変形に合わせてグラデーションも変形するようになりました。
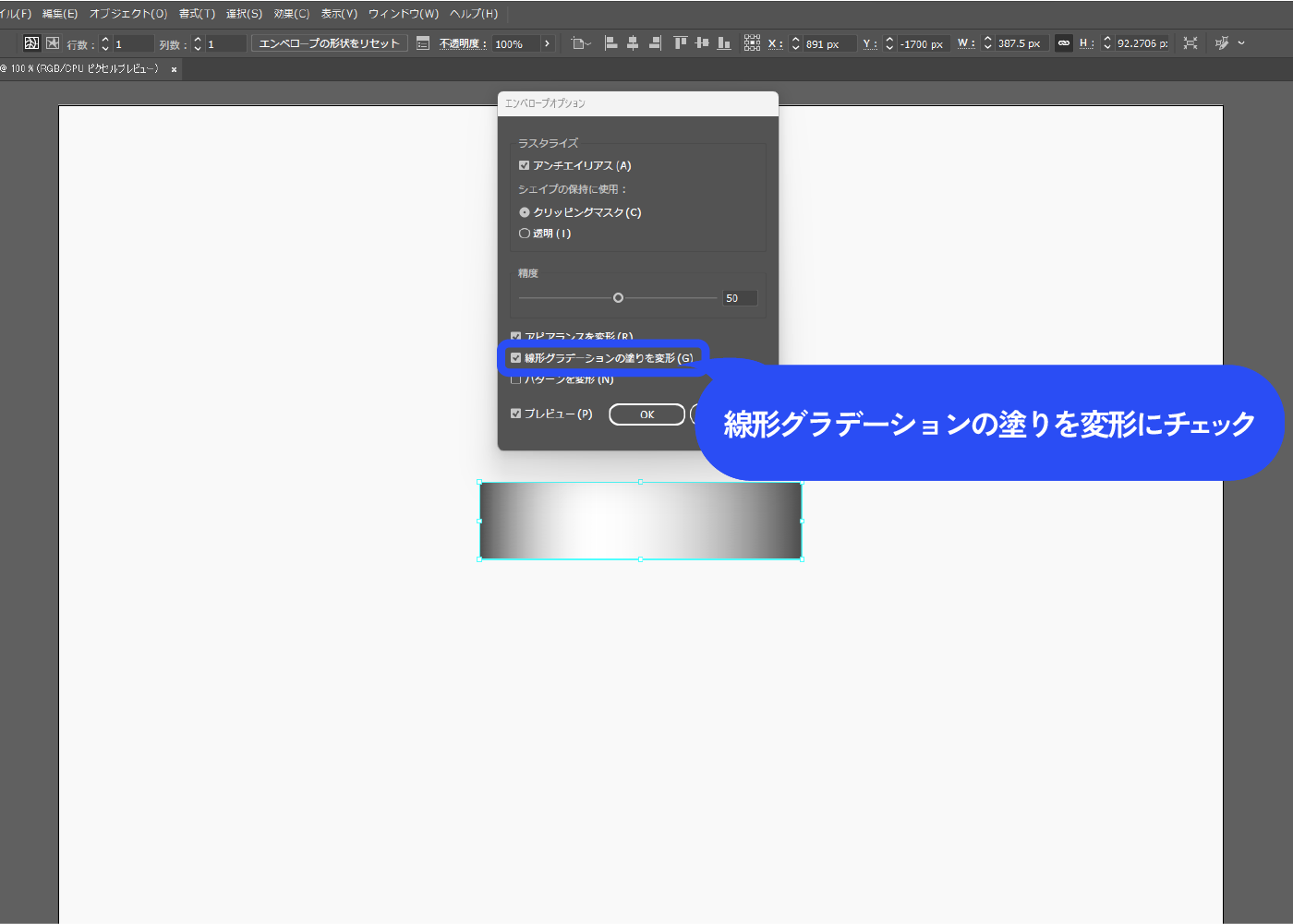
メニューバー→[効果]→[ワープ]→[円弧]を選択します。
![メニューバー→[効果]→[ワープ]→[円弧]を選択します。](https://webdesignshake.com/wp-content/uploads/2024/01/0032-11.webp)
水平方向にチェックを入れます。
カーブ:100%、垂直方向:100%にします。
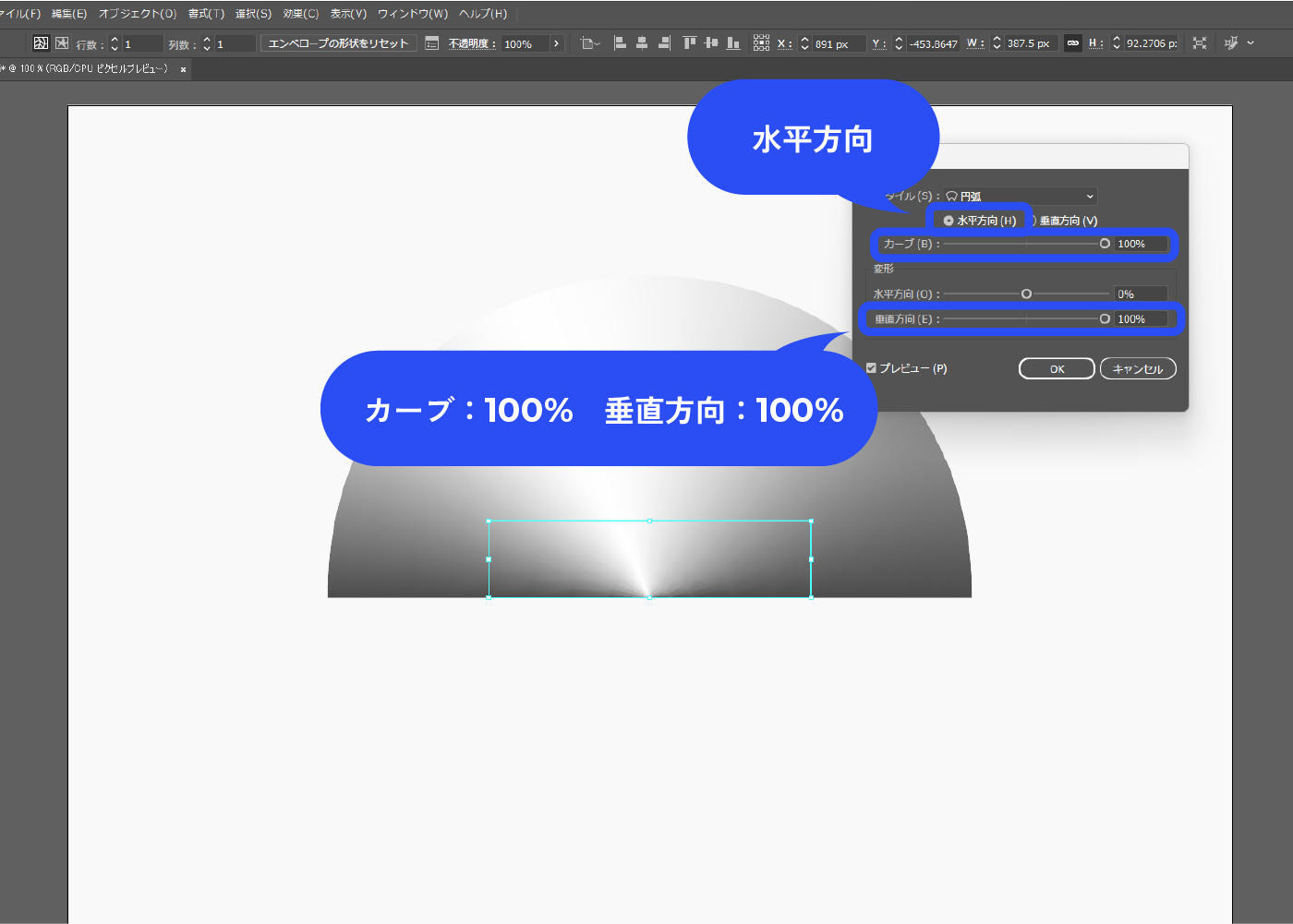
メニューバー→[効果]→[パスの変形]→[変形]を選択します。
![メニューバー→[効果]→[パスの変形]→[変形]を選択します。](https://webdesignshake.com/wp-content/uploads/2024/01/0032-13.webp)
回転の角度を180°にし、コピー:1にします。
ウィンドウ左下のバウンディングボックスアイコンの中央下をクリックします。これで中央下を基準点とし180°回転します。
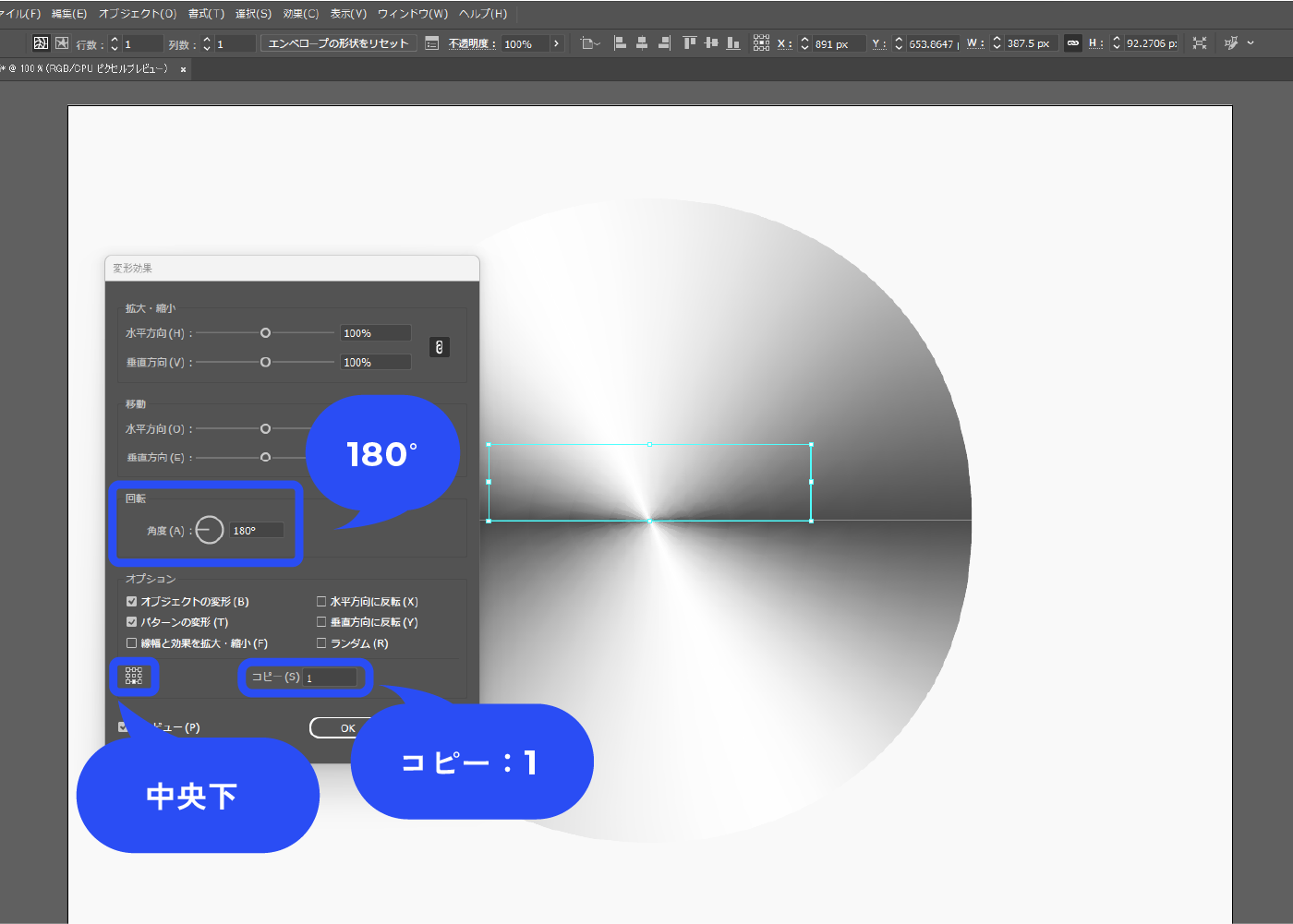
正方形を中央に配置します。
オブジェクトを全て選択した状態で、右クリック→[クリッピングマスクを作成]を選択します。
![正方形を中央に配置します。 右クリック→[クリッピングマスクを作成]を選択します。](https://webdesignshake.com/wp-content/uploads/2024/01/0032-15.webp)
グラデーションの編集
ちなみに、グラデーションの位置や色を編集することができます。必要であれば調整して次へ進みましょう。
パーツを登録する
パーツを登録し、一気にタイル状に配置します。シンボルもしくはスウォッチに登録します。
どちらでもOKですが、決まった数を並べたいのであれば、シンボルに登録するのをおすすめします。スウォッチの場合は、オブジェクトに合わせてパーツが配置される点が便利です。
シンボルに登録する場合
シンボルパネルにドラッグ&ドロップします。
するとウィンドウが表示されるので、スタティックシンボルにチェックをします。
シンボルパネルは、メニューバー→[ウィンドウ]→[シンボル]で表示できます。
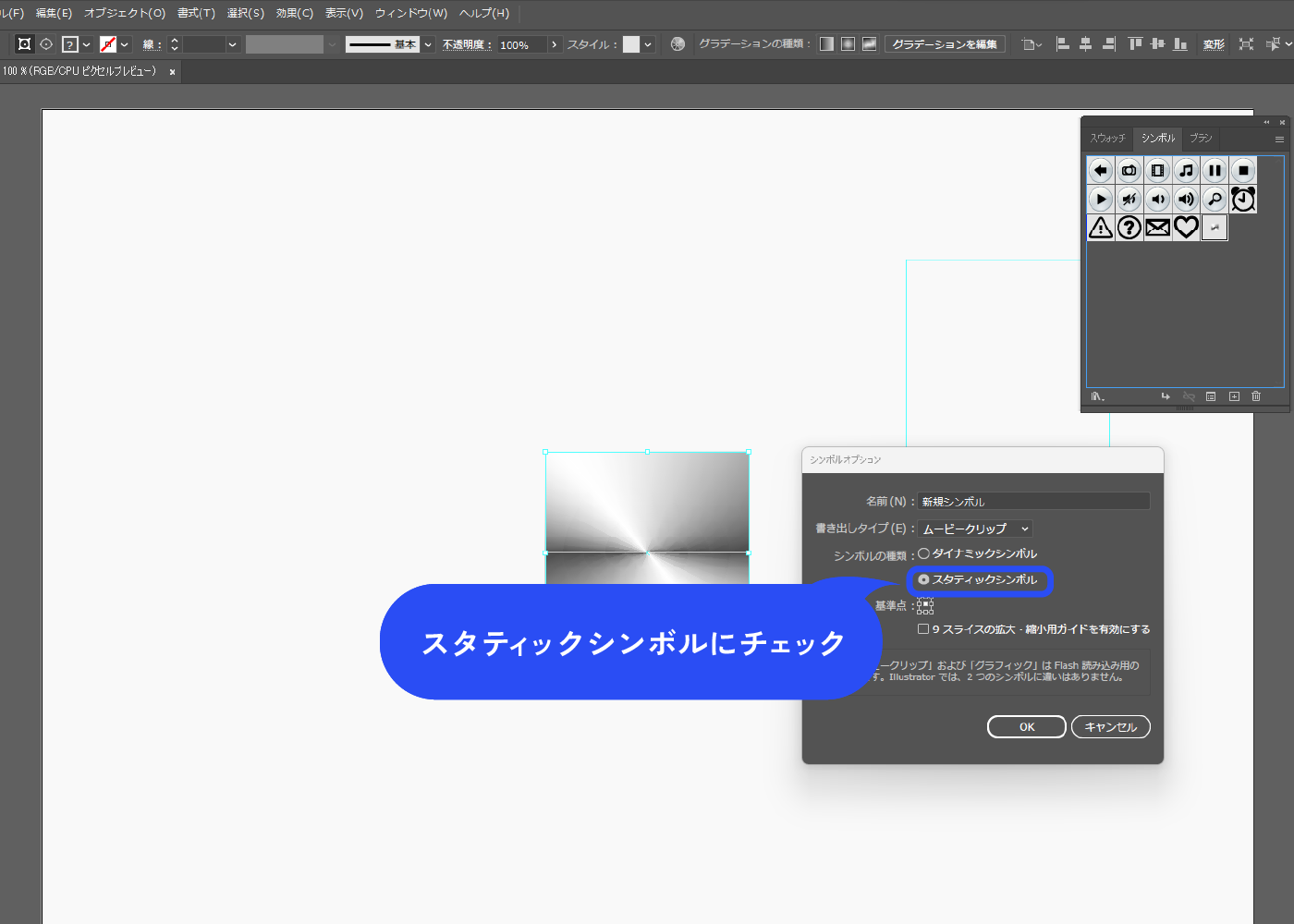
シンボルパネルからドラッグ&ドロップで、登録したパーツを出すことができます。
Alt+Shiftを押しながら、パーツをドラッグし隣にコピーします。Ctrl+Dを押すと同じ作業が繰り返されるので、手早く並べることができます。1列並べたら全て選択し、垂直方向に同じようにコピーして並べていきます。
-
同じ作業の繰り返し(Windows)
Ctrl + D
-
同じ作業の繰り返し(MacOS)
Command + D
スウォッチにパターンとして登録する場合
パーツを選択した状態で、メニューバー→[オブジェクト]→[パターン]→[作成]を選択します。
![メニューバー→[オブジェクト]→[パターン]→[作成]を選択します。](https://webdesignshake.com/wp-content/uploads/2024/01/0032-16.webp)
オブジェクトにサイズを合わせるにチェックをし、パターンを登録します。
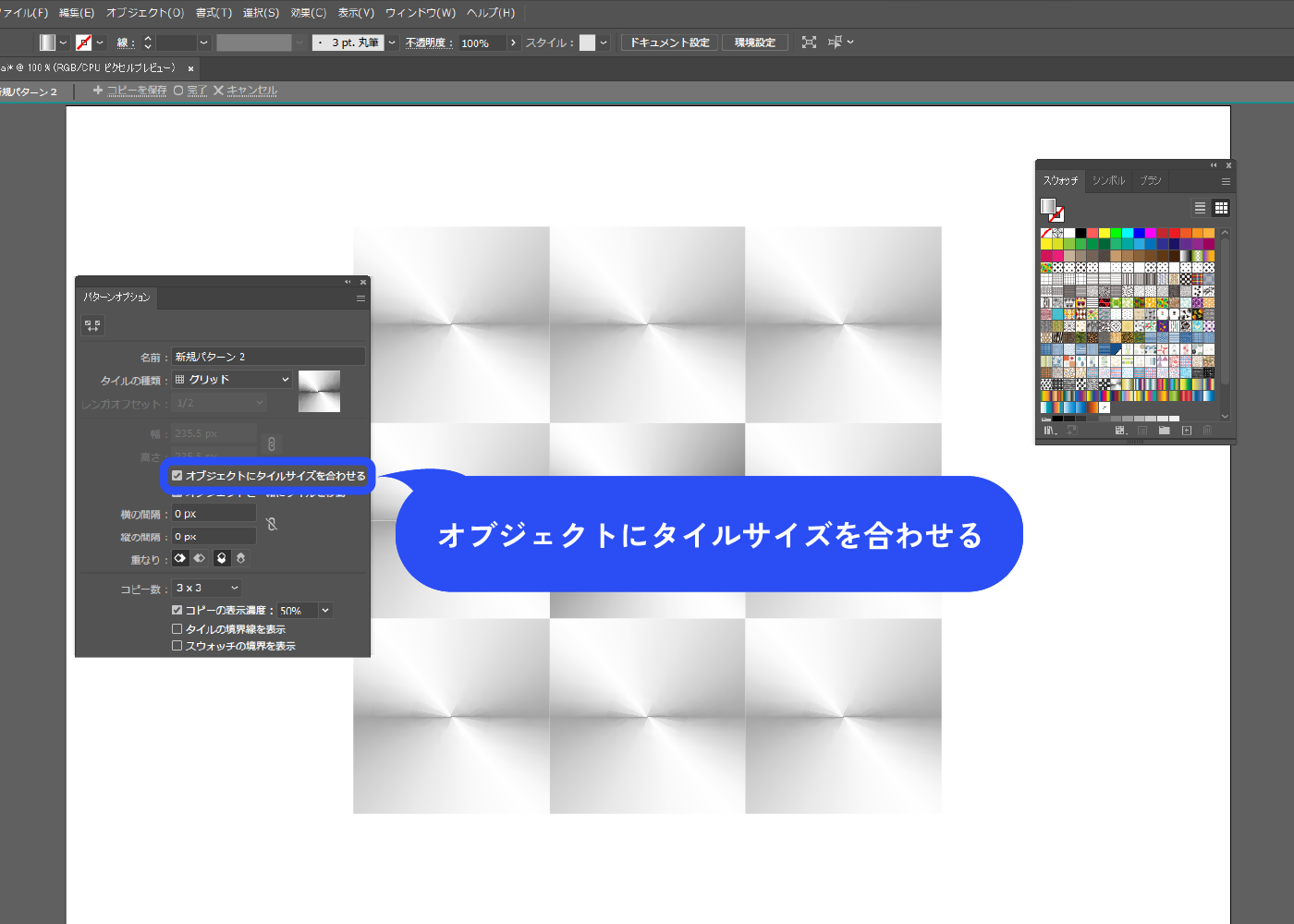
パターンが大きすぎるので小さくします。
パネル下部の新規効果を追加アイコン→[パスの変形]→[変形]を選択します。
![パターンを小さくします。パネル下部の新規効果を追加アイコン→[パスの変形]→[変形]を選択します。](https://webdesignshake.com/wp-content/uploads/2024/01/0032-20.webp)
オブジェクトの変形のチェックは外し、パターンの変形にチェックを入れます。
拡大・縮小で、水平方向垂直方向に縮小させます。
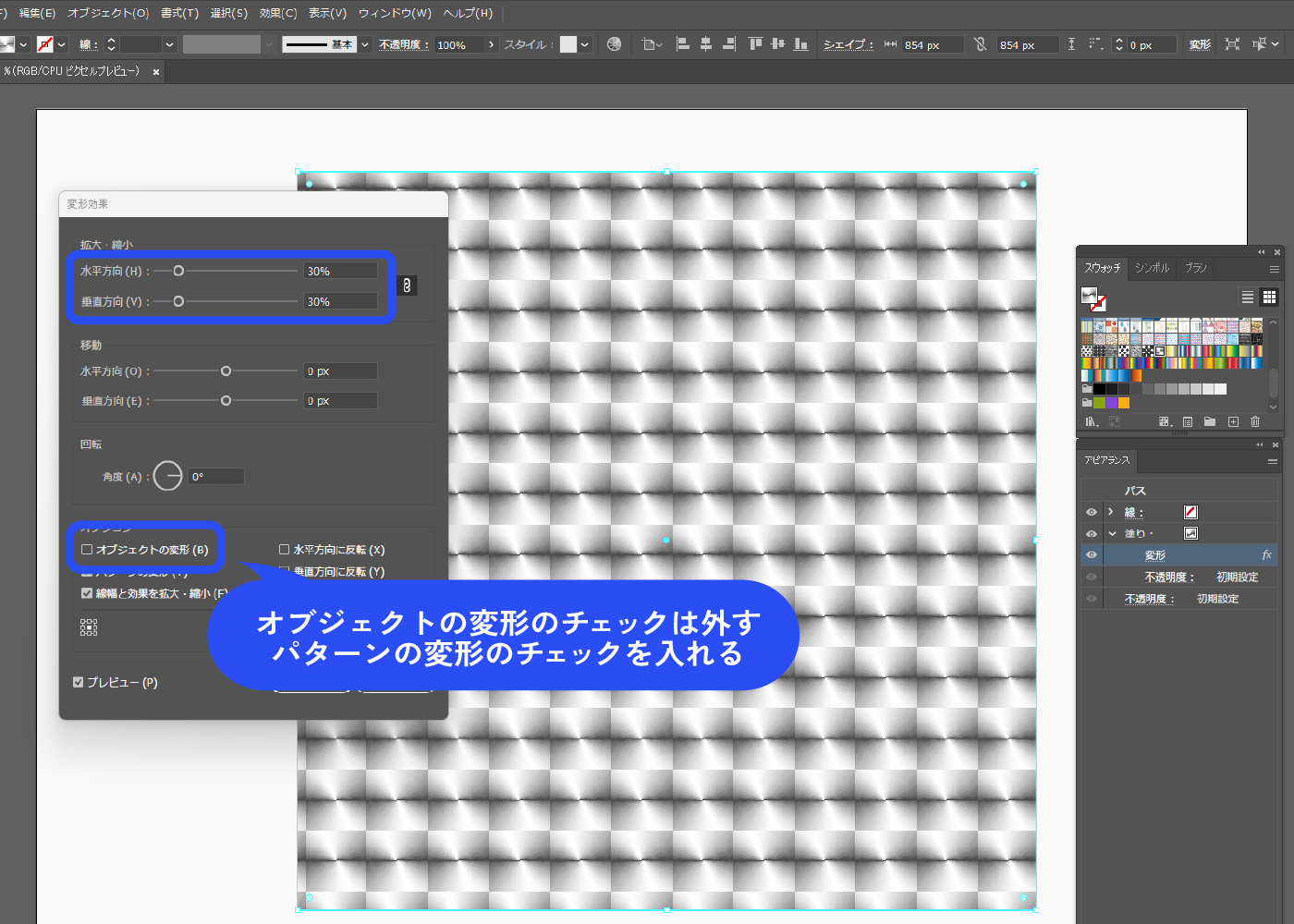
色を付ける
グラデーションを適用したオブジェクトを用意し、上に重ねます。
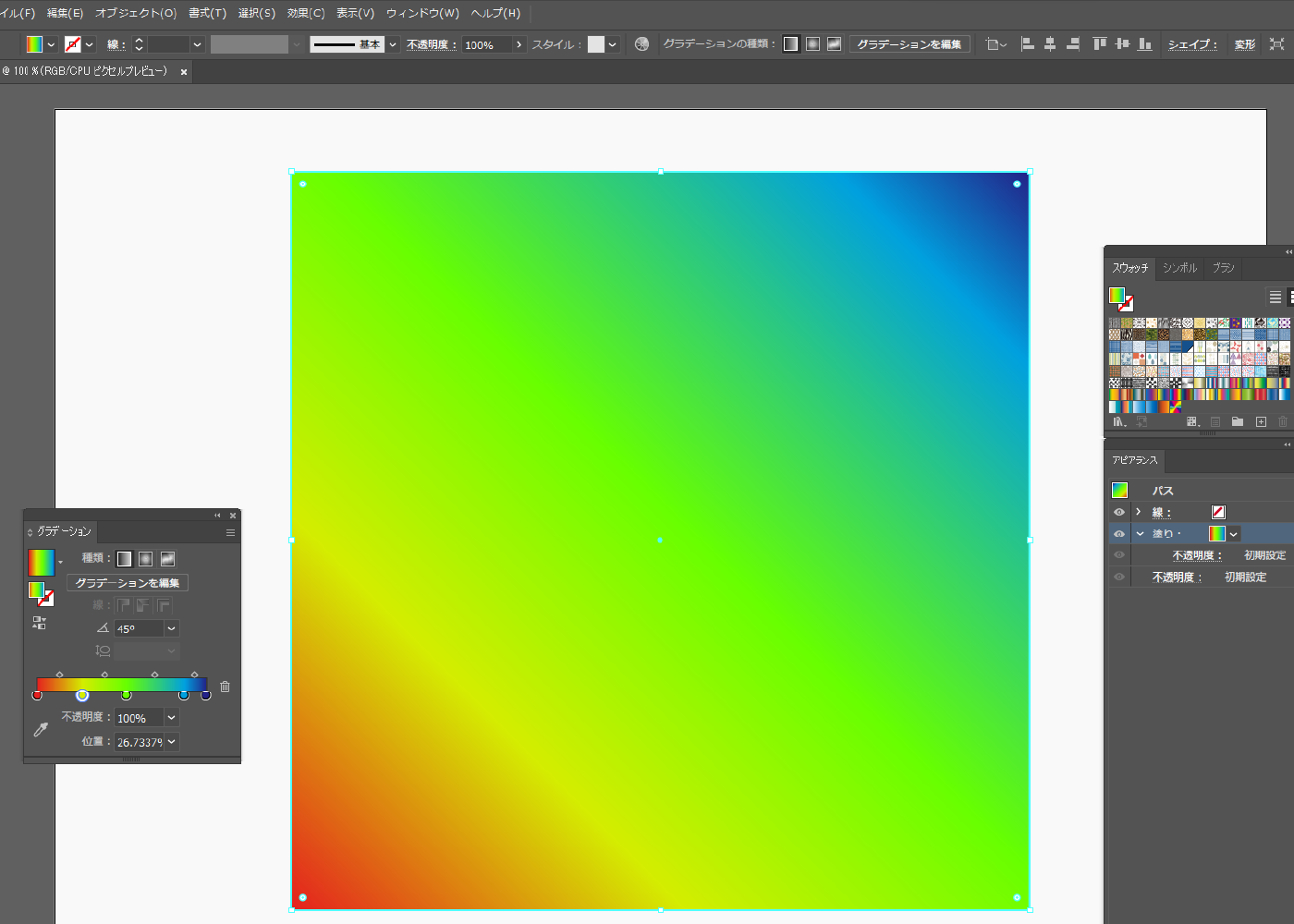
描画モードをカラーにします。
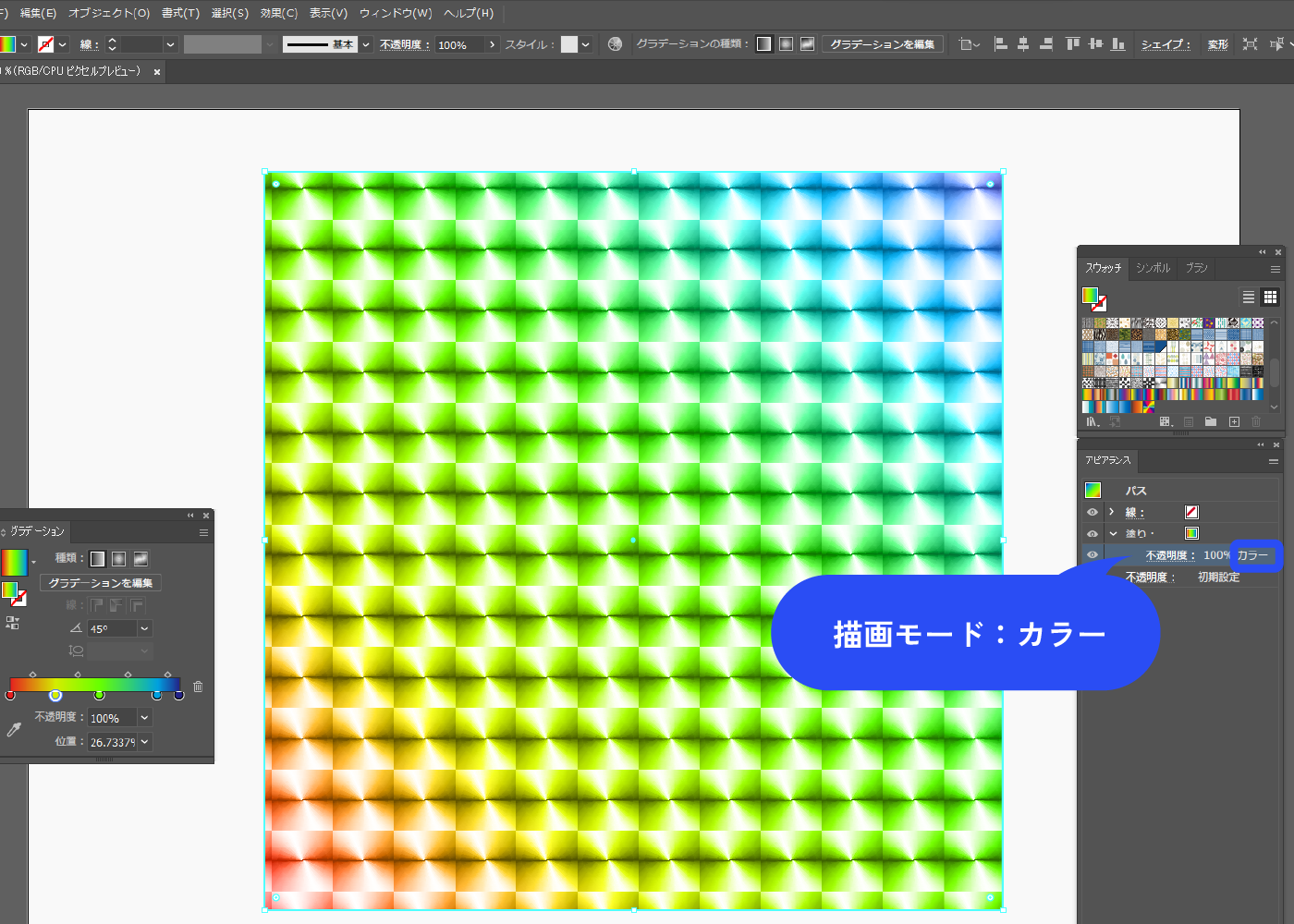
白黒の線形グラデーションで反射を作ります。
描画モードを覆い焼きカラーにし、不透明度を下げて調整します。
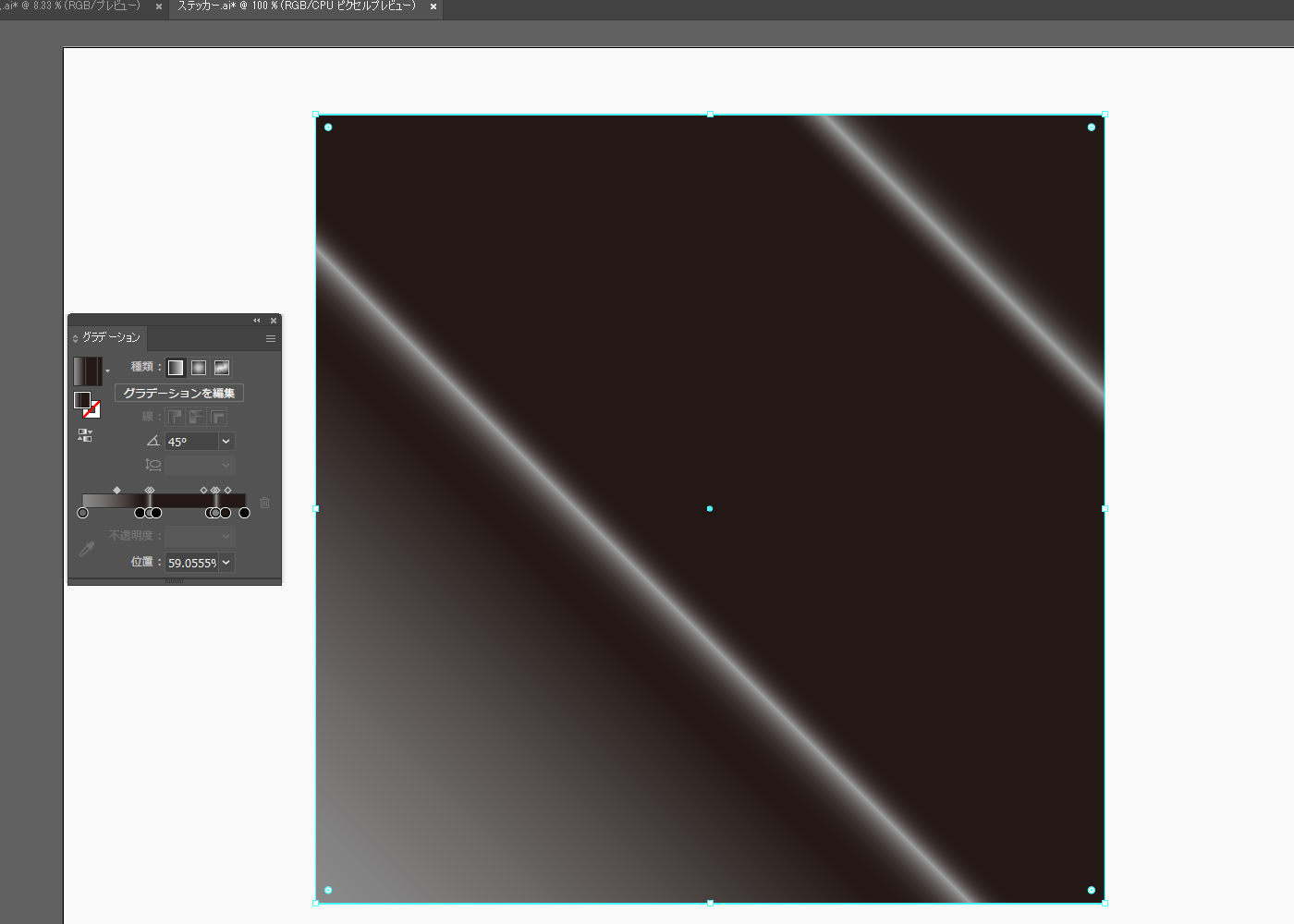
完成!
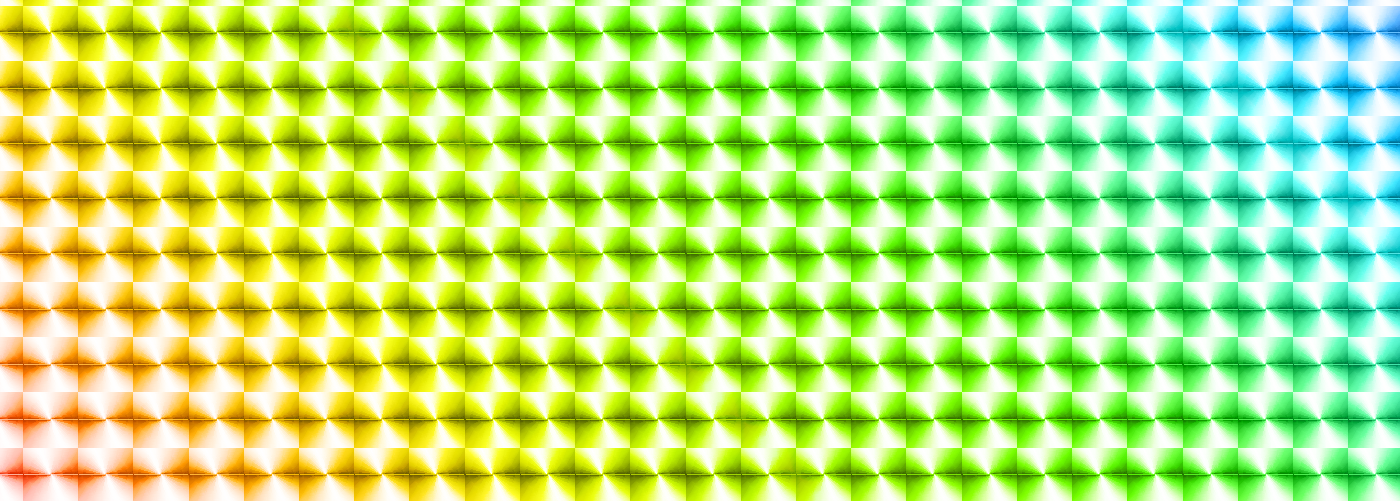
ドットなホログラム 作成手順
スクエアなホログラムの応用です。アピアランスで塗りをいくつも重ねていくので、順番や描画モードに注意しながら作業を進めましょう。
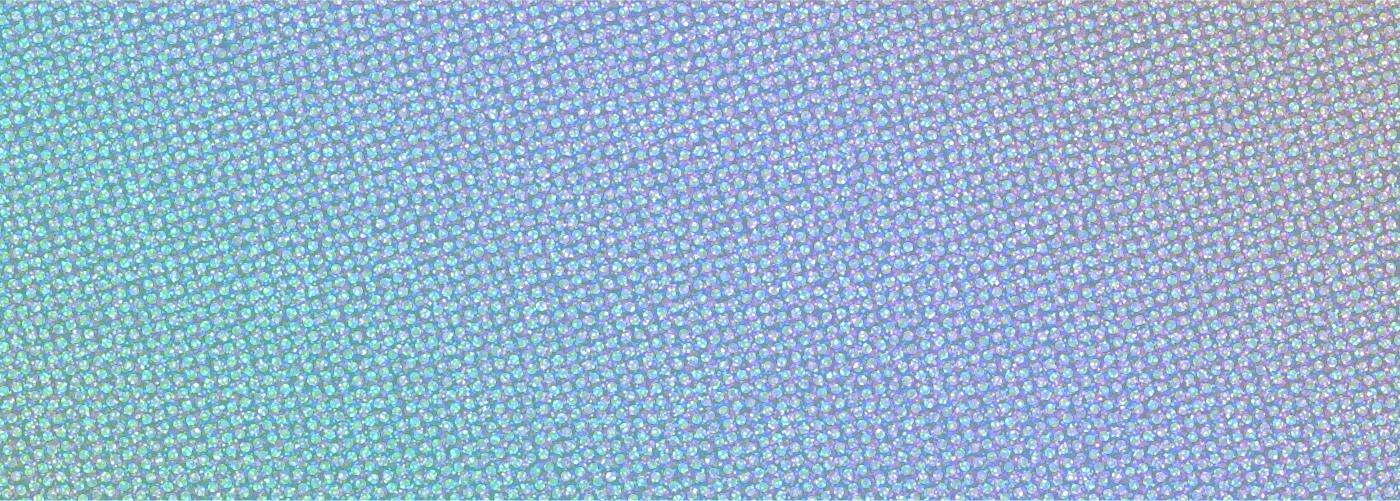
パーツを作る
「スクエアなホログラム 作成手順」を見ながらパーツを作成します。
スウォッチパネル左下の本棚アイコン(スウォッチライブラリーメニュー)→[グラデーション]→[スペクトル]を選択します。
スウォッチパネルは、メニューバー→[ウィンドウ]→[スウォッチ]で表示できます。
![スウォッチパネル左下の本棚アイコン(スウォッチライブラリーメニュー)→[グラデーション]→[スペクトル]を選択します。 スウォッチパネルは、メニューバー→[ウィンドウ]→[スウォッチ]で表示できます。](https://webdesignshake.com/wp-content/uploads/2024/01/0032-42.webp)
グラデーションを適用し、スウォッチに登録します。
スウォッチに登録する方法は「スクエアなホログラム 作成手順」の「パーツを登録する」に記載してあります。
グラデーションをかけるとき、クリッピングマスクになっているので、ダイレクト選択ツールでオブジェクトを選択します。下半分は変形の効果なので、元のオブジェクト(上半分)をクリックします。
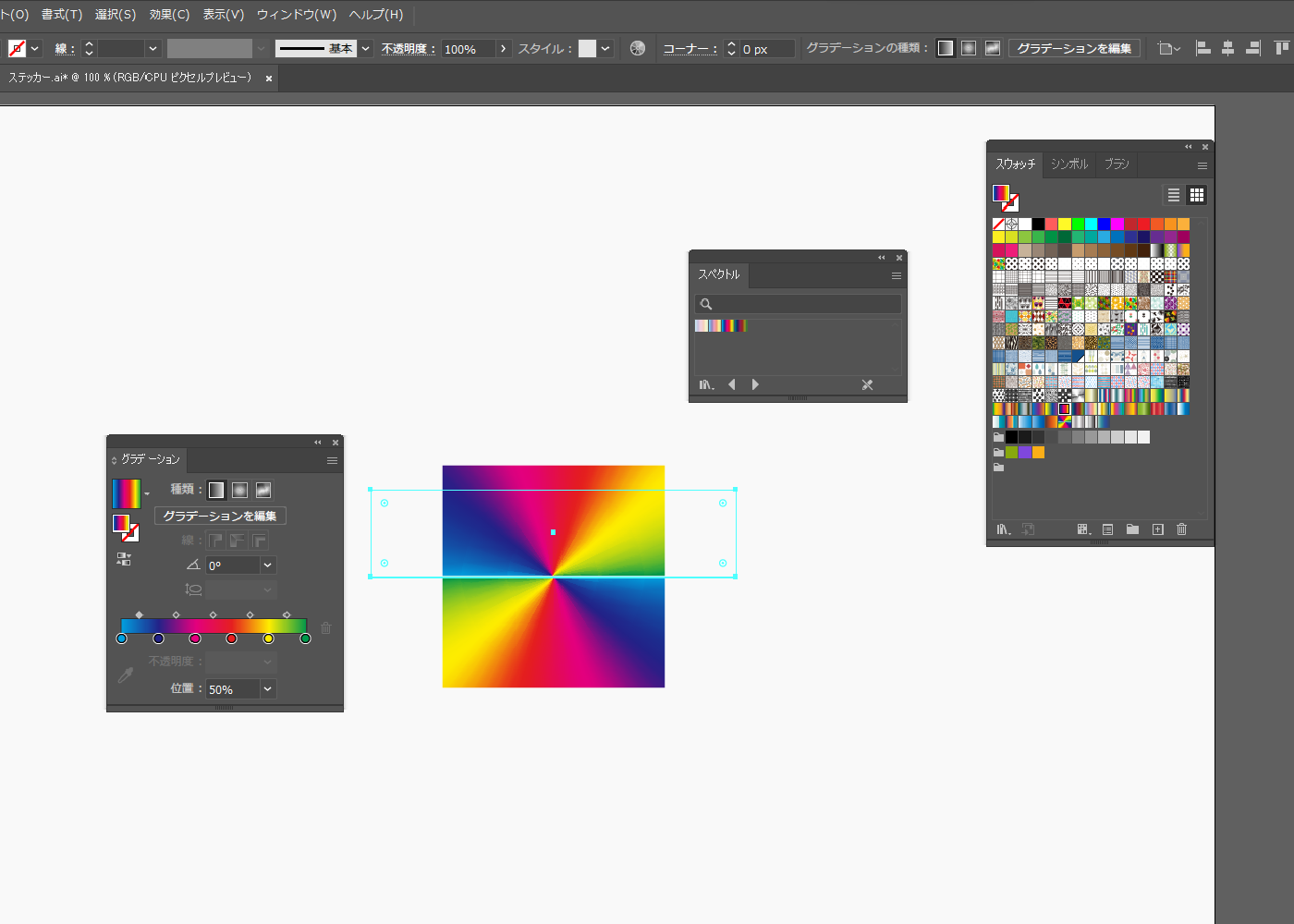
ホログラムを作る
長方形ツールで四角を作り、塗りは水色にします。
メニューバー→[ウィンドウ]→[アピアランス]でアピアランスパネルを開きます。
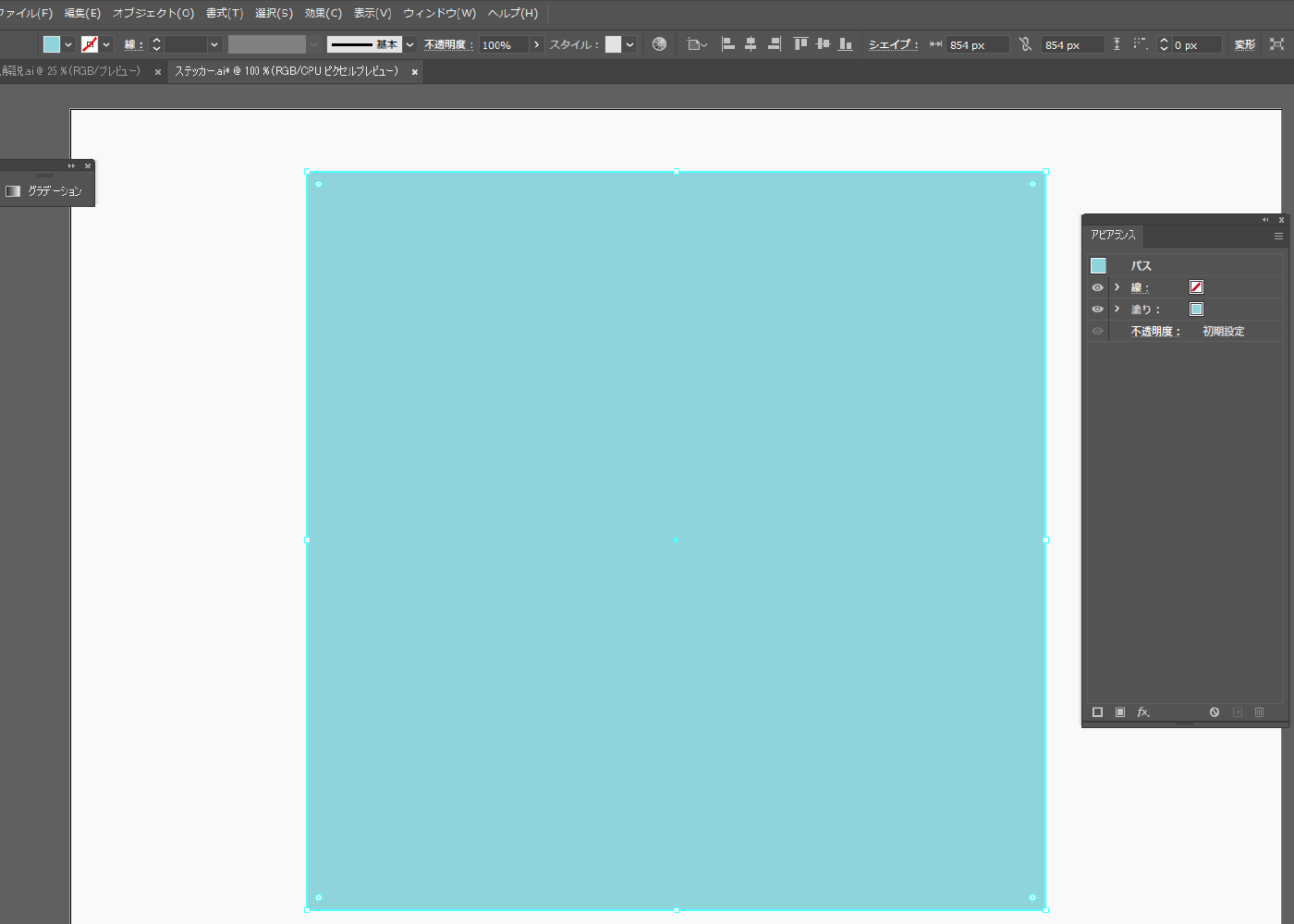
上に新規塗りを追加します。
先ほどのパターンを適用し、描画モードをカラー、不透明度は50%にします。
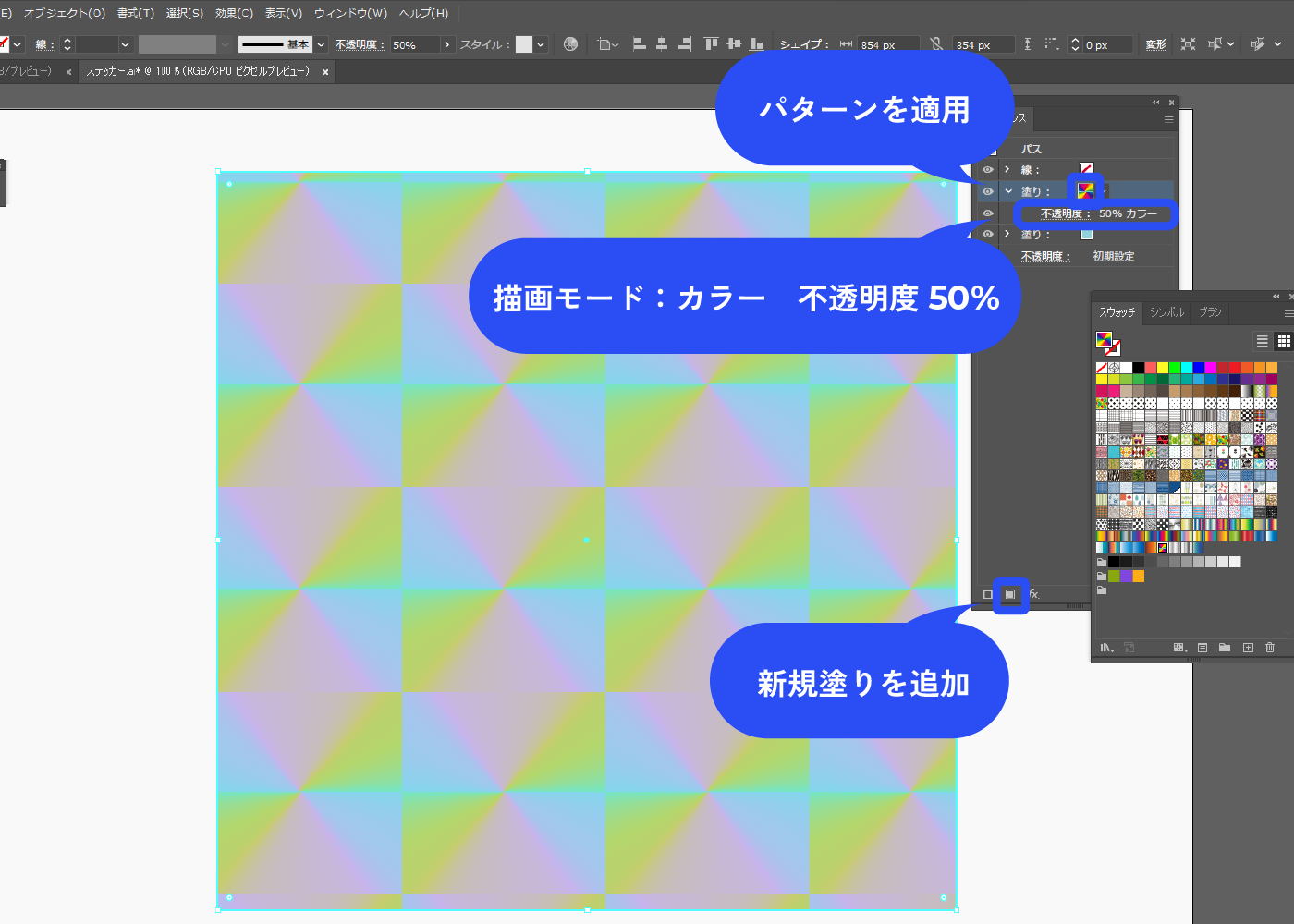
パターンが大きいので小さくします。
パネル下部の新規効果を追加アイコン→[パスの変形]→[変形]を選択します。
![パネル下部の新規効果を追加アイコン→[パスの変形]→[変形]を選択します。](https://webdesignshake.com/wp-content/uploads/2024/01/0032-32.webp)
オブジェクトの変形のチェックは外し、パターンの変形にチェックを入れます。
拡大・縮小で、水平方向垂直方向に縮小させます。
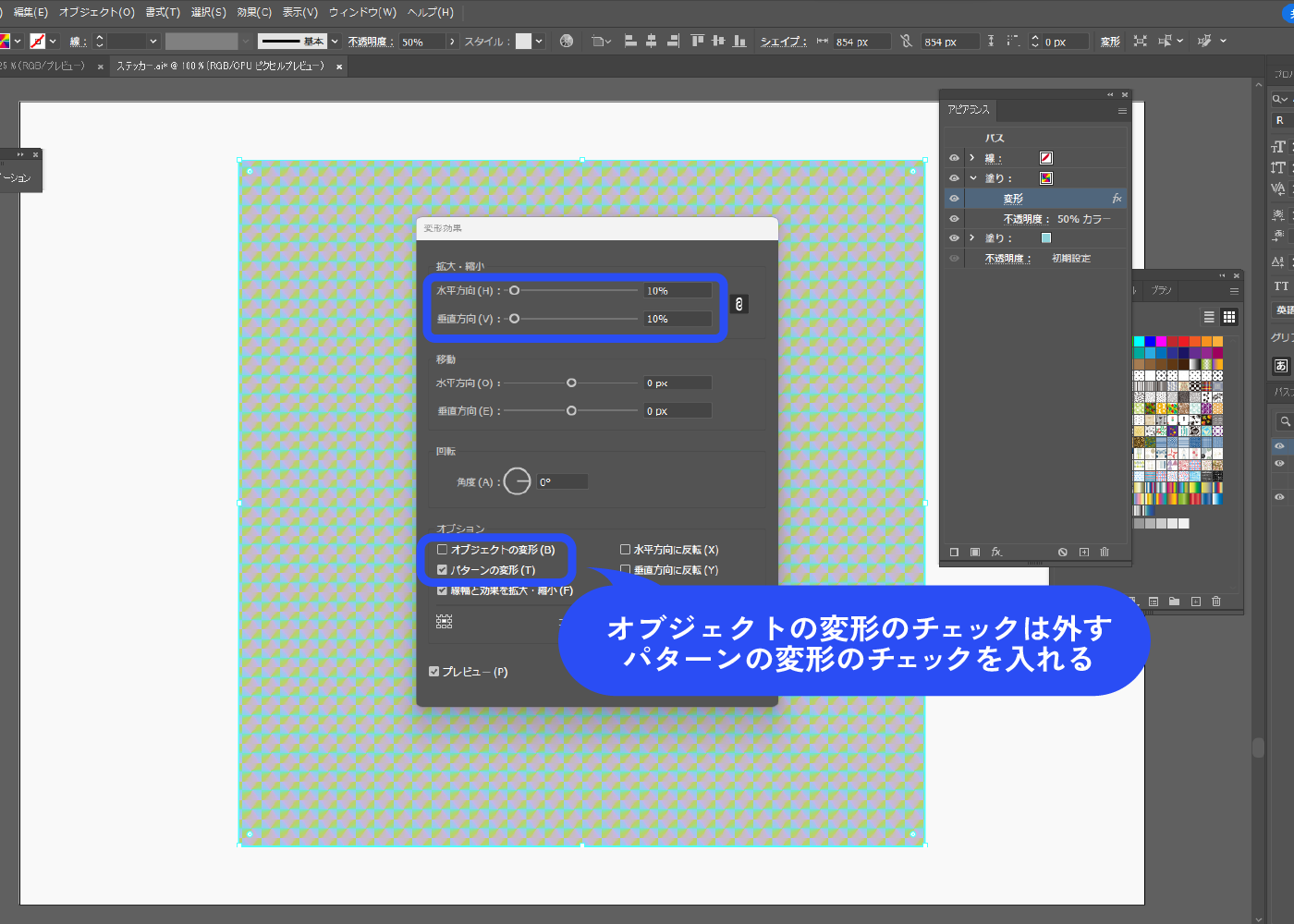
一番上に新規塗りを追加します。
色はグレーにします。パネル下部の新規効果を追加アイコン→[ピクセレート]→[カラーハーフトーン]を選択します。
![一番上に新規塗りを追加します。 色はグレーにします。パネル下部の新規効果を追加アイコン→[ピクセレート]→[カラーハーフトーン]を選択します。](https://webdesignshake.com/wp-content/uploads/2024/01/0032-34.webp)
各数値を調整します。
以下のように設定しました。 最大半径はドットの大きさを見ながら調整してください。
最大半径:10
チャンネル1:108
チャンネル2:162
チャンネル3:90
チャンネル4:45
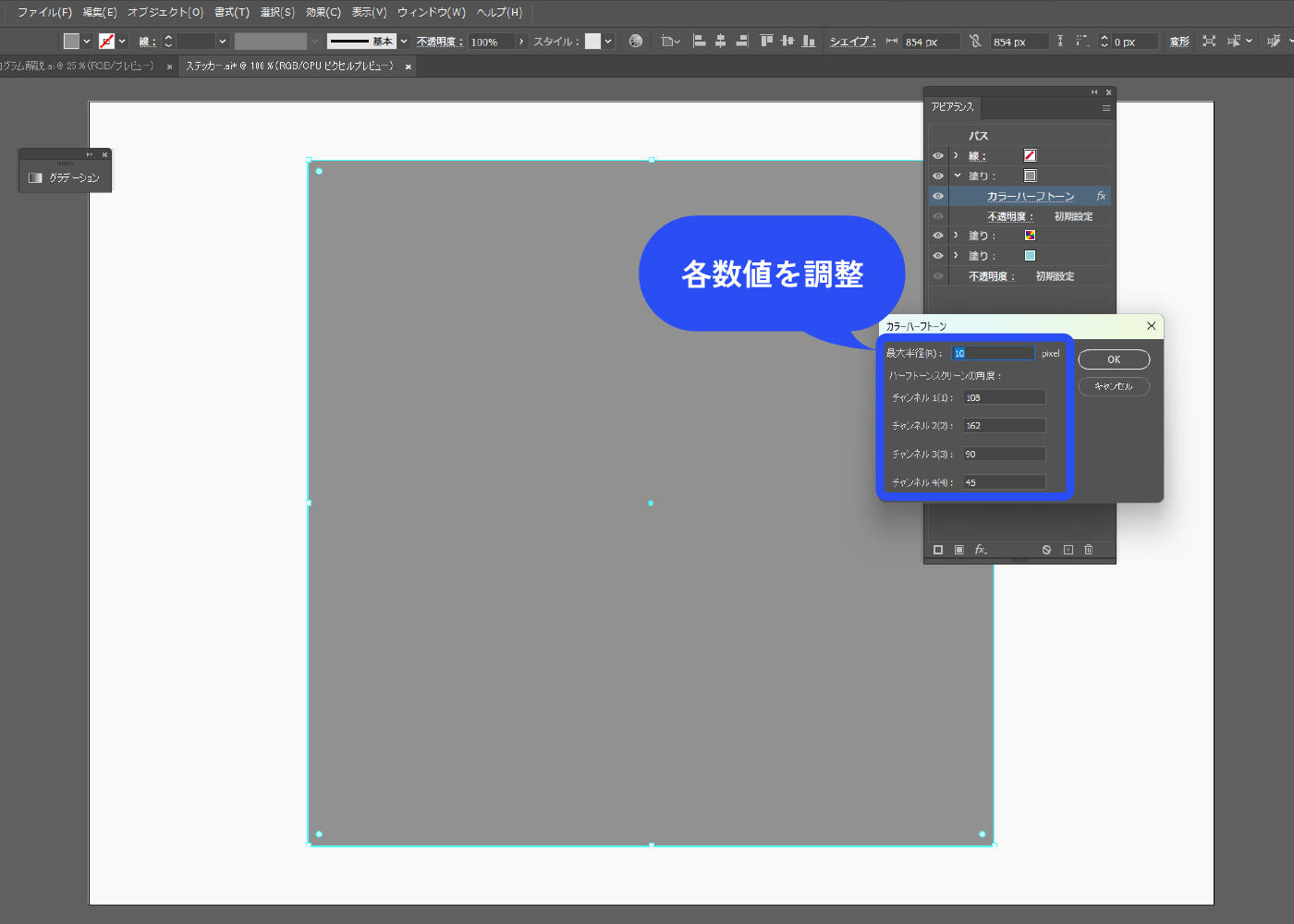
描画モードを差の絶対値、不透明度は40%にします。
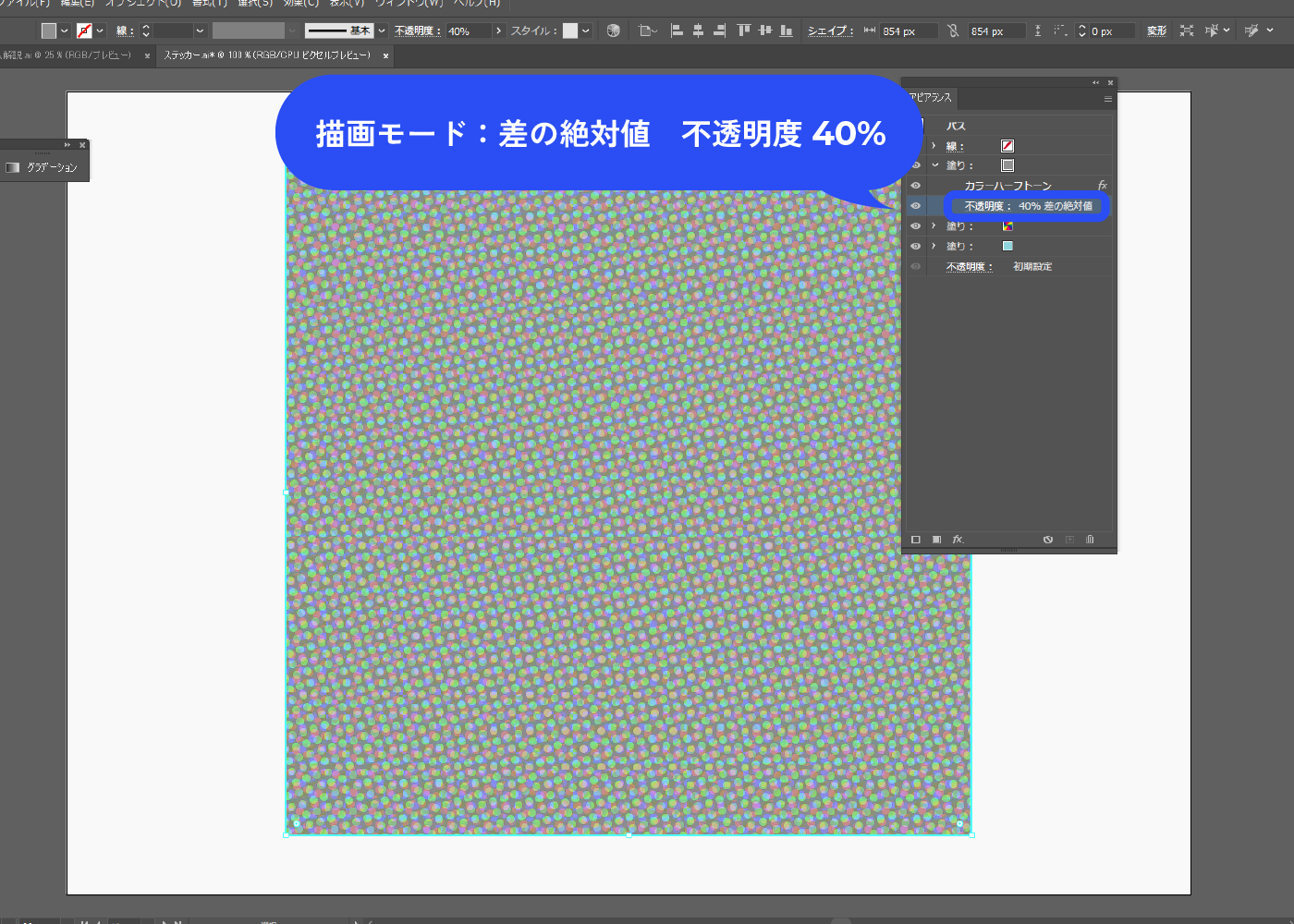
一番上に新規塗りを追加し、線形グラデーションを適用します。
青~青緑のグラデーションにしました。角度を45°にし、斜めのグラデーションにします。
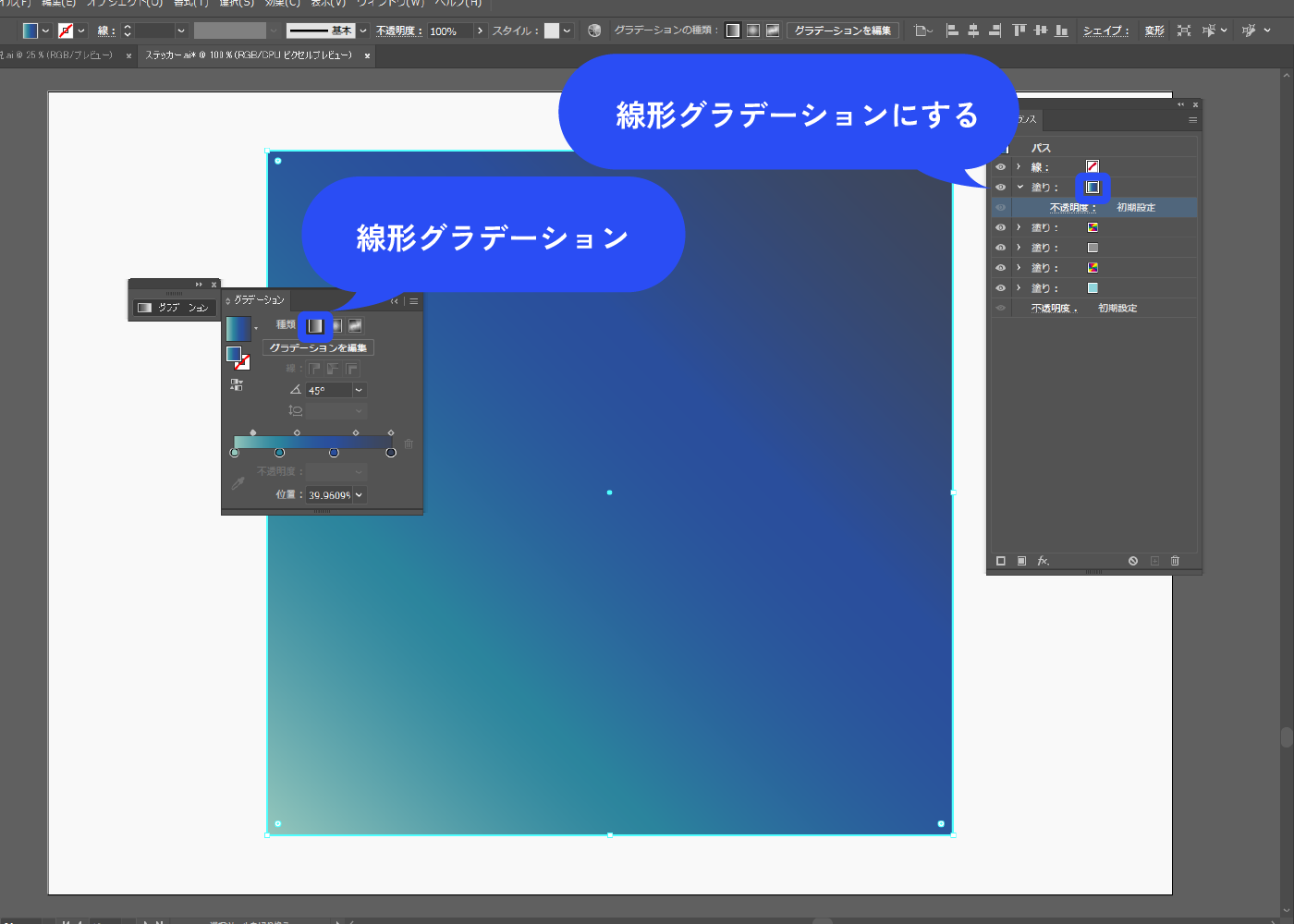
描画モードをカラー、不透明度は60%にします。
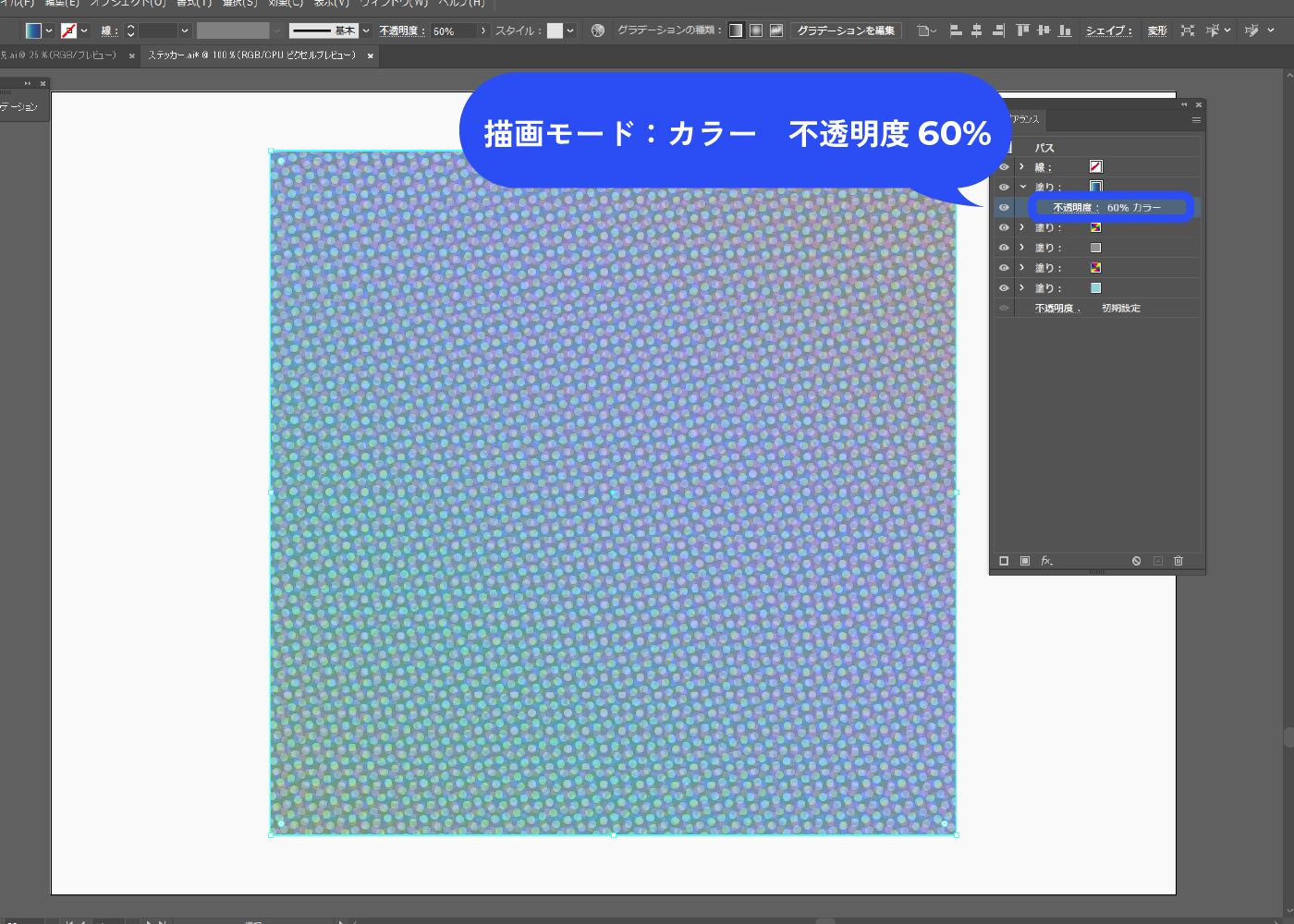
一番上に新規塗りを追加します。
パネル下部の新規効果を追加アイコン→[スケッチ]→[ちりめんじわ]を選択します。
![一番上に新規塗りを追加します。 パネル下部の新規効果を追加アイコン→[スケッチ]→[ちりめんじわ]を選択します。](https://webdesignshake.com/wp-content/uploads/2024/01/0032-39.webp)
密度を調整します。
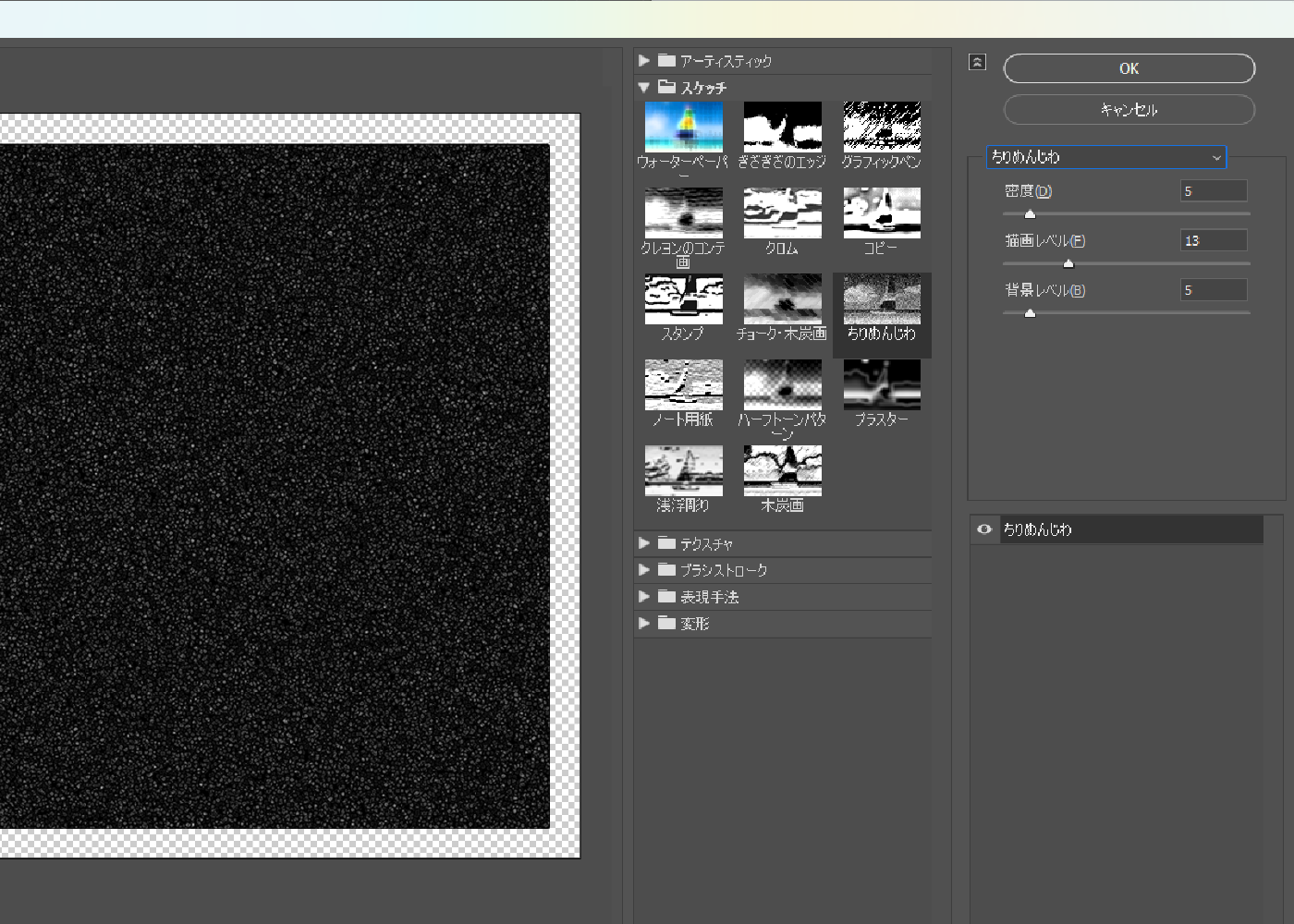
描画モードを覆い焼きカラーにします。
キラキラした感じが増しました。
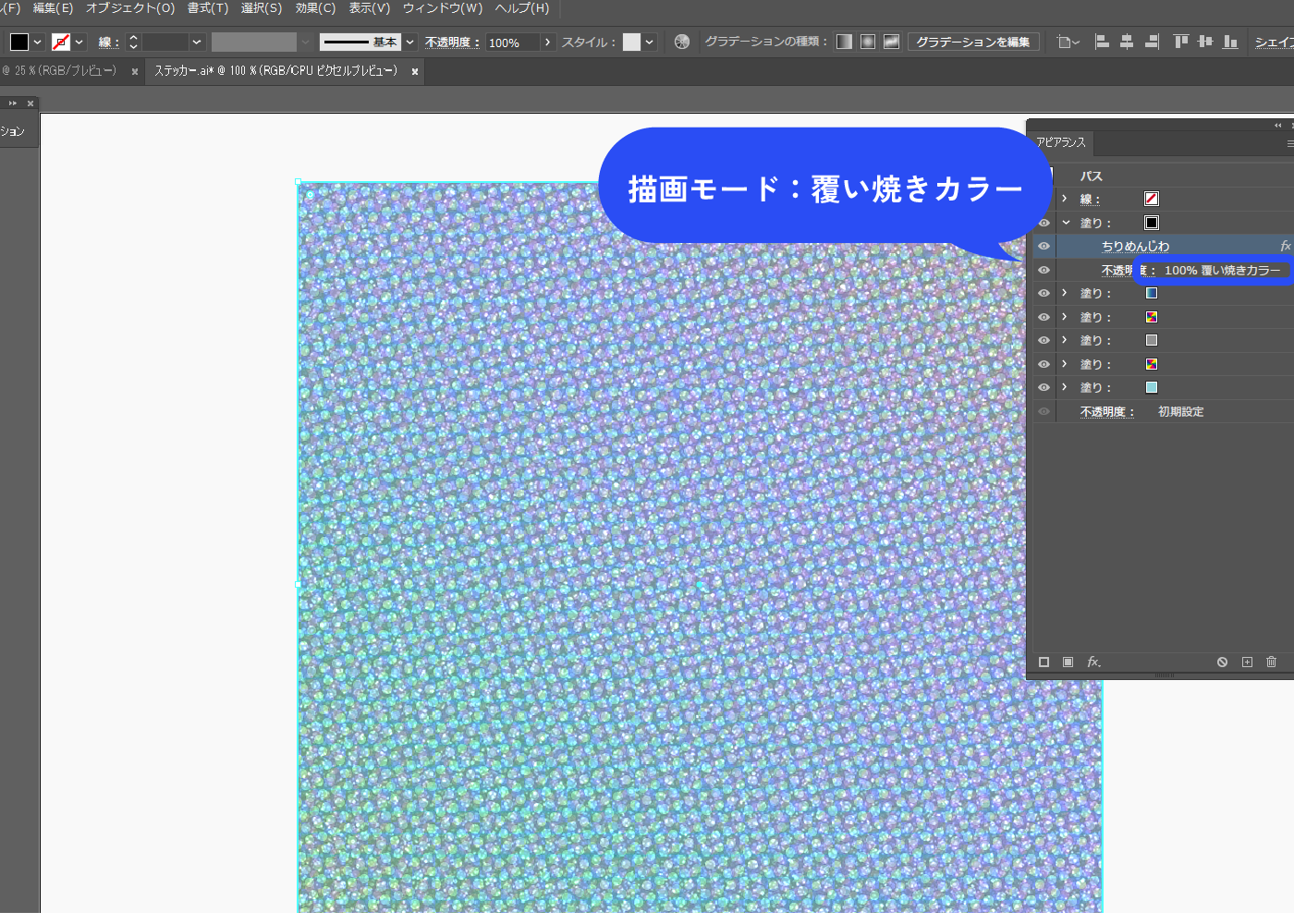
完成!
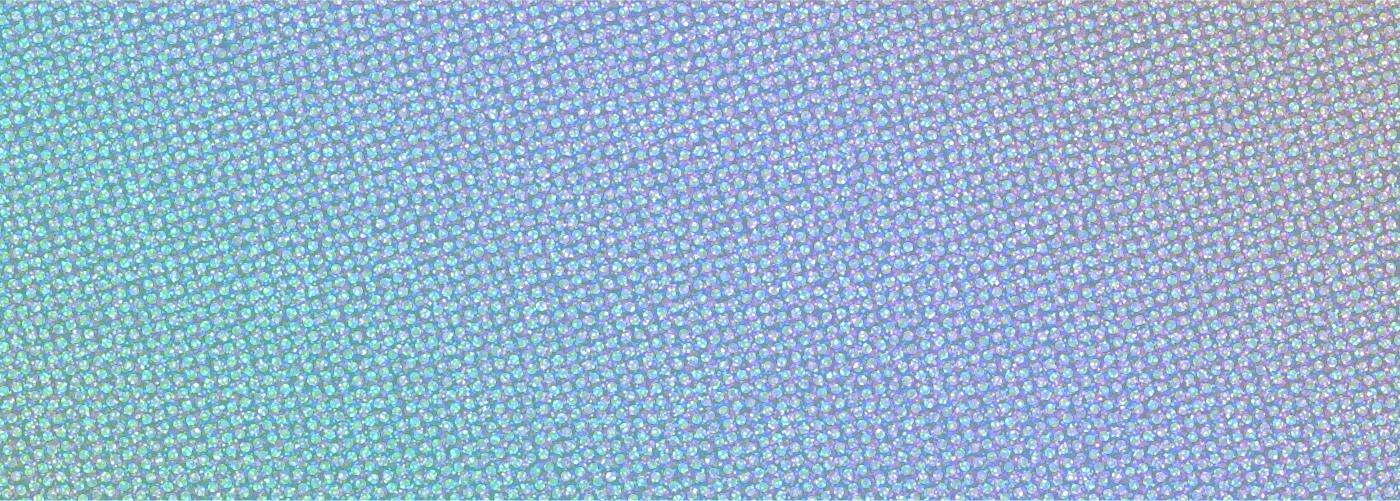
金箔 作成手順
パッと作れて汎用性も高そうな金箔です。
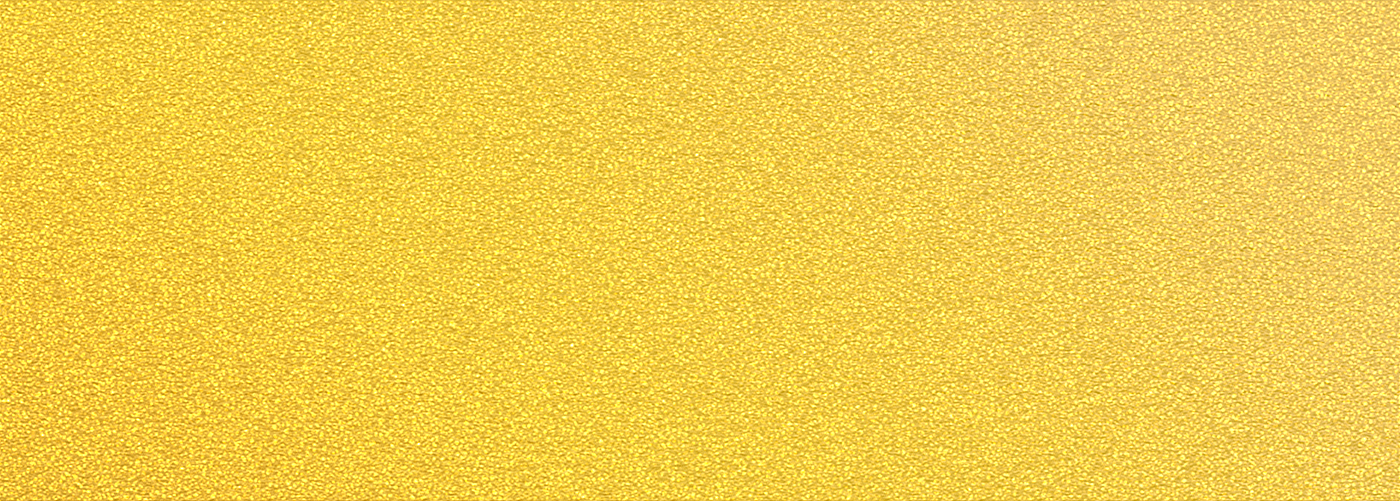
長方形ツールで四角形を作り、黄金っぽい色にします。
アピアランスパネル下部の新規効果を追加アイコン→[テクスチャ]→[テクスチャライザー]を選択します。
アピアランスパネルは、メニューバー→[ウィンドウ]→[アピアランス]で表示できます。
![パネル下部の新規効果を追加アイコン→[テクスチャ]→[テクスチャライザー]を選択します。](https://webdesignshake.com/wp-content/uploads/2024/01/0032-24.webp)
テクスチャを砂岩にします。
拡大縮小の数値を調整してOKをクリックします。
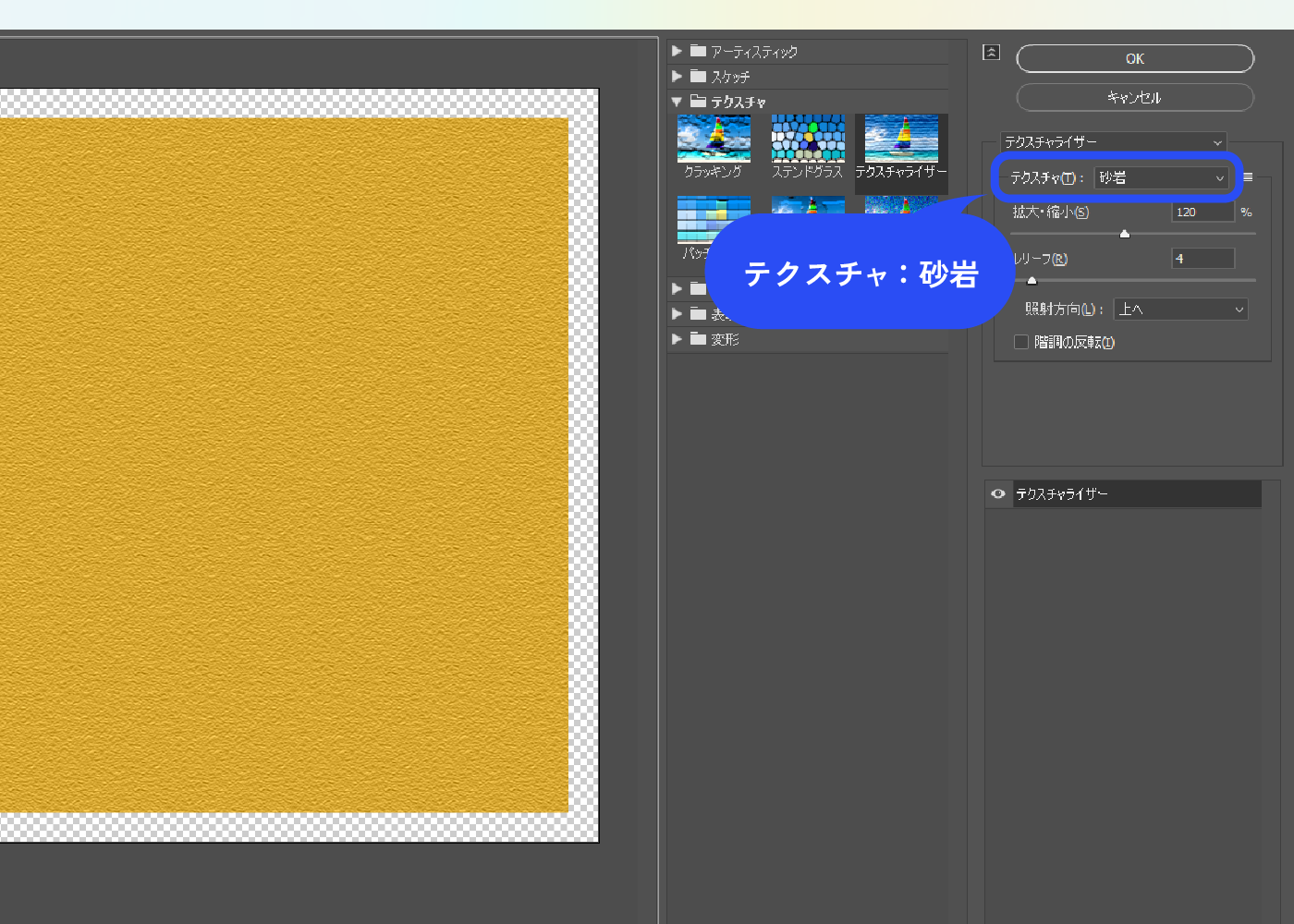
砂岩を適用した塗りを選択した状態で、パネル下部の「+」アイコンをクリックします。
選択した項目が複製されます。 上にある方の塗りのテクスチャライザーをクリックし、違うテクスチャに変更します。
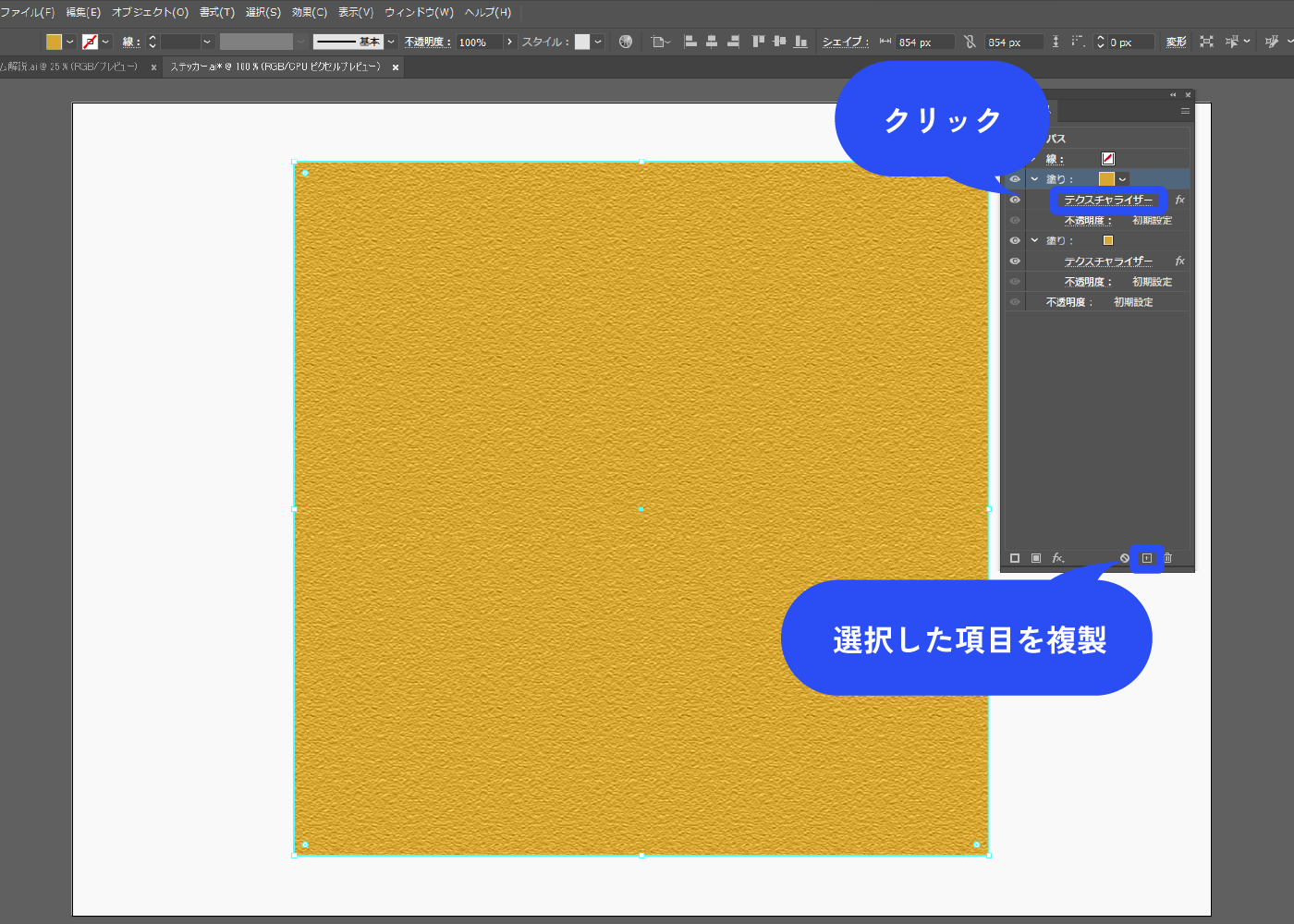
スケッチの「ちりめんじわ」にします。密度を調整しOKをクリックします。
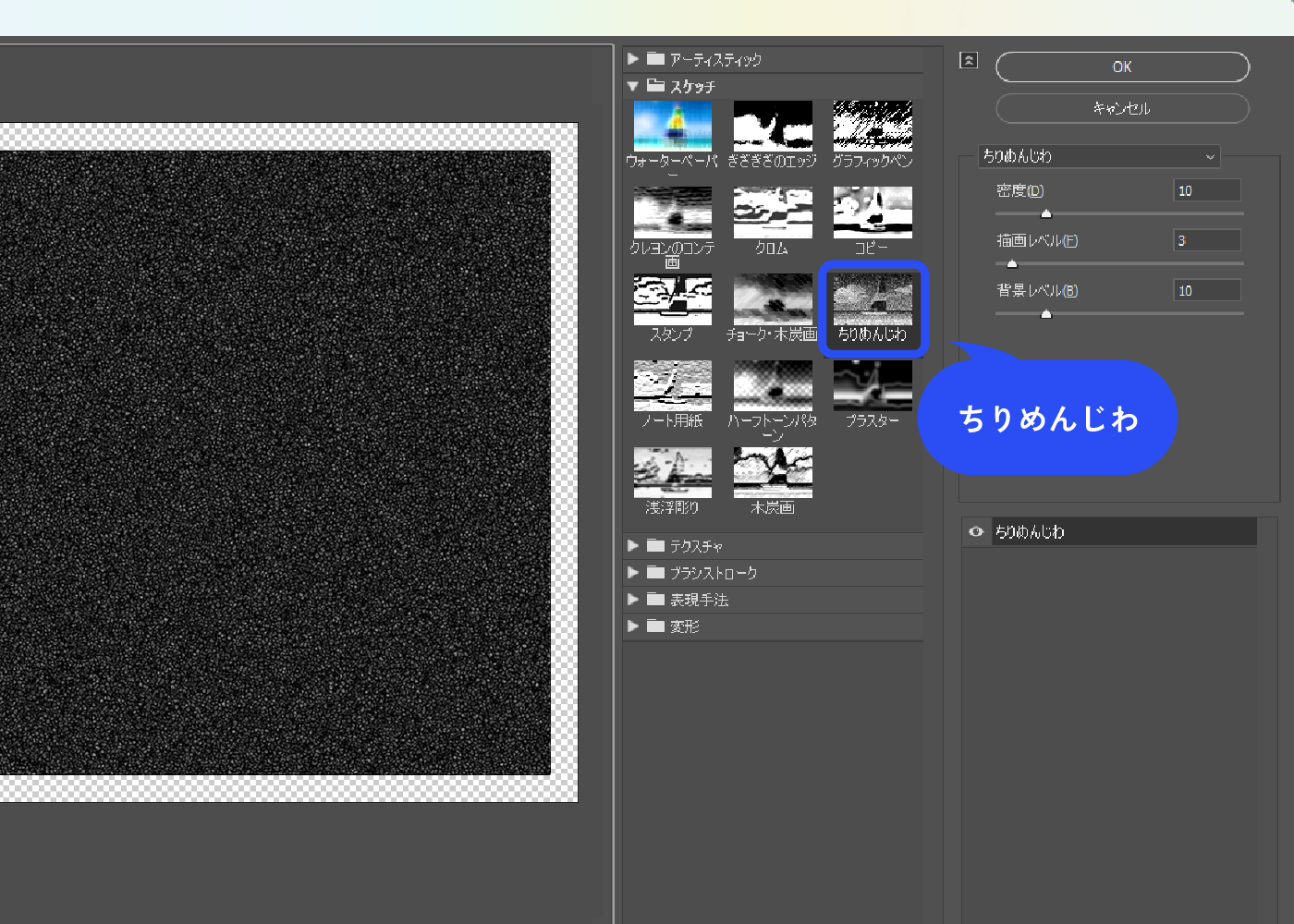
描画モードを覆い焼きカラーにします。
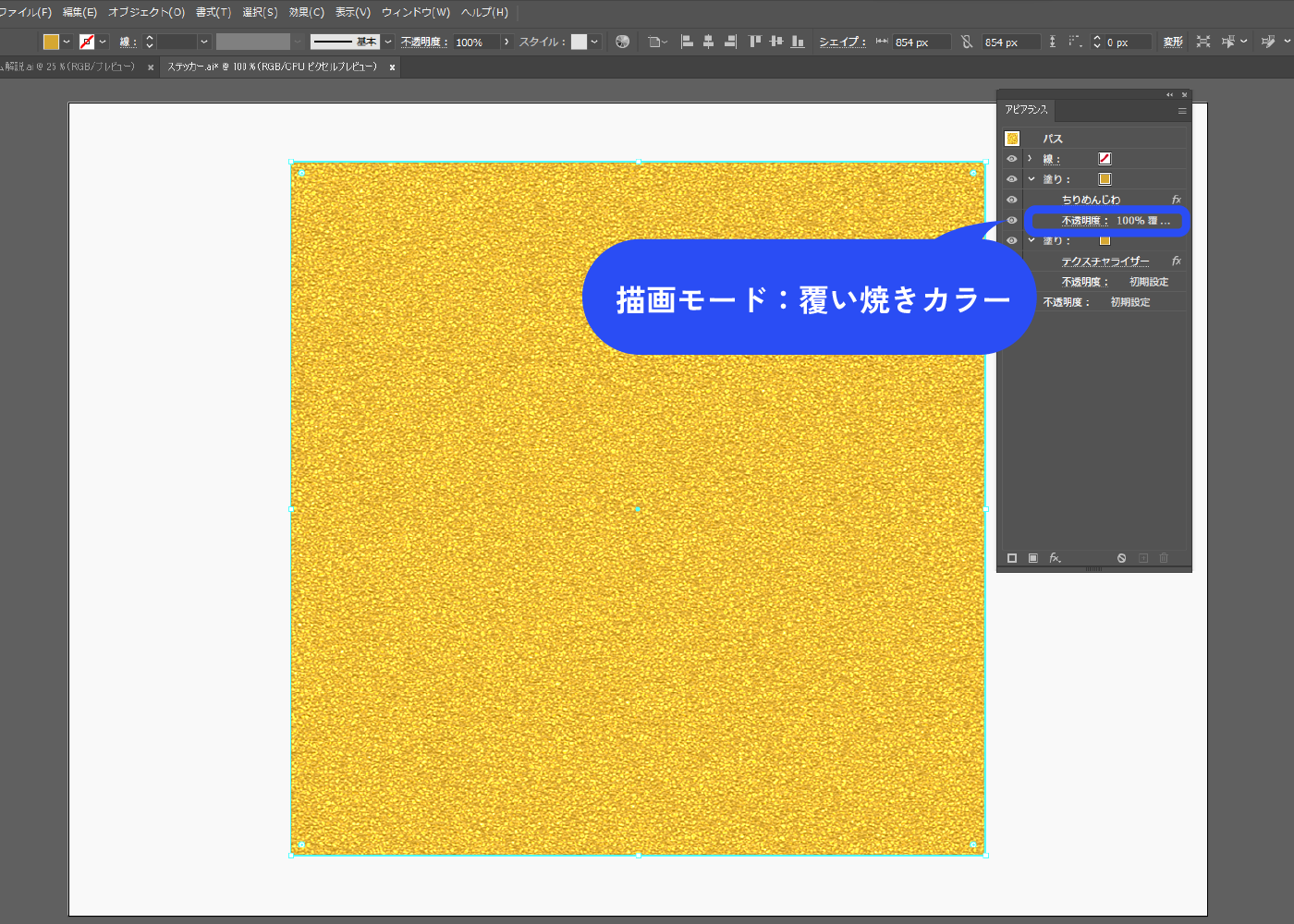
新規塗りを追加し、白黒の線形グラデーションをかけます。
描画モードを覆い焼きカラーにし、不透明度を下げます。ここでは不透明度20%にしました。
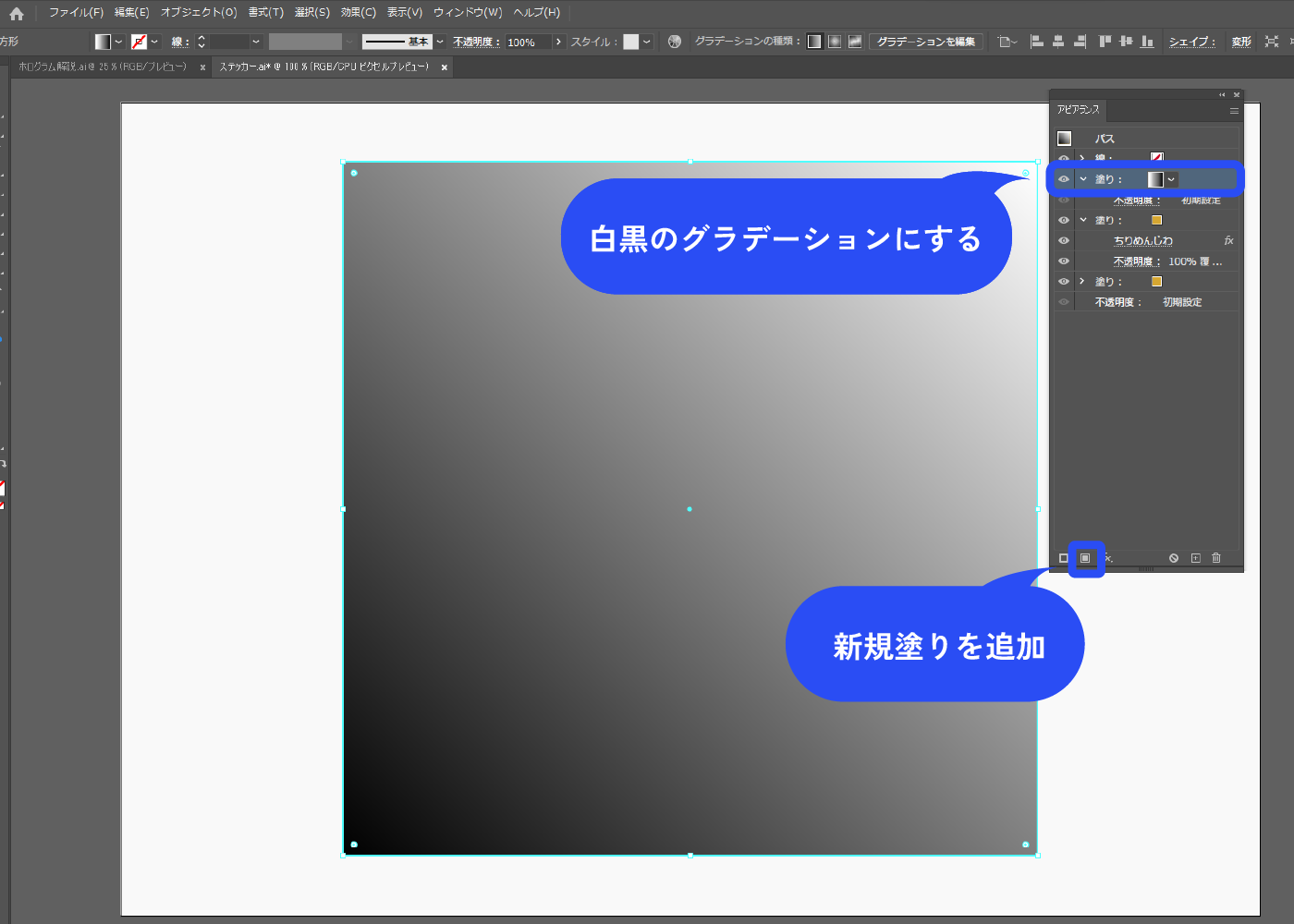
完成!
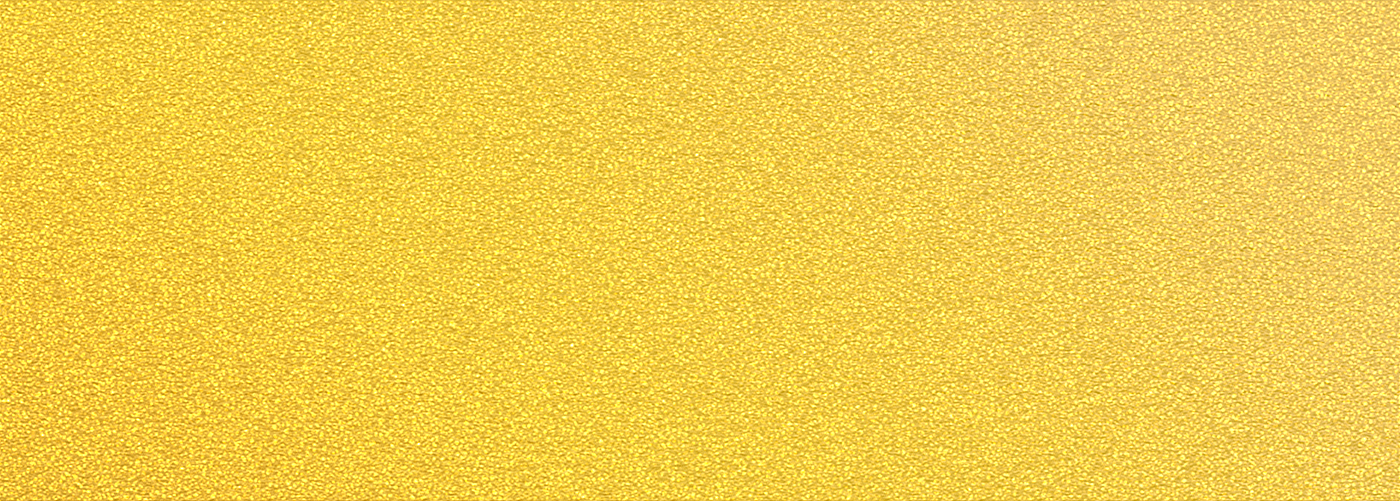
まとめ
いかがでしたか?
スクエアなホログラムはあまり使いどころがなさそうに見えますが、こちらの記事ではキラキラシールを作るのに活躍しています。ホログラムをスクリーンにして上に乗せることでキラキラになります。こちらも是非チェックしてみてください☆





