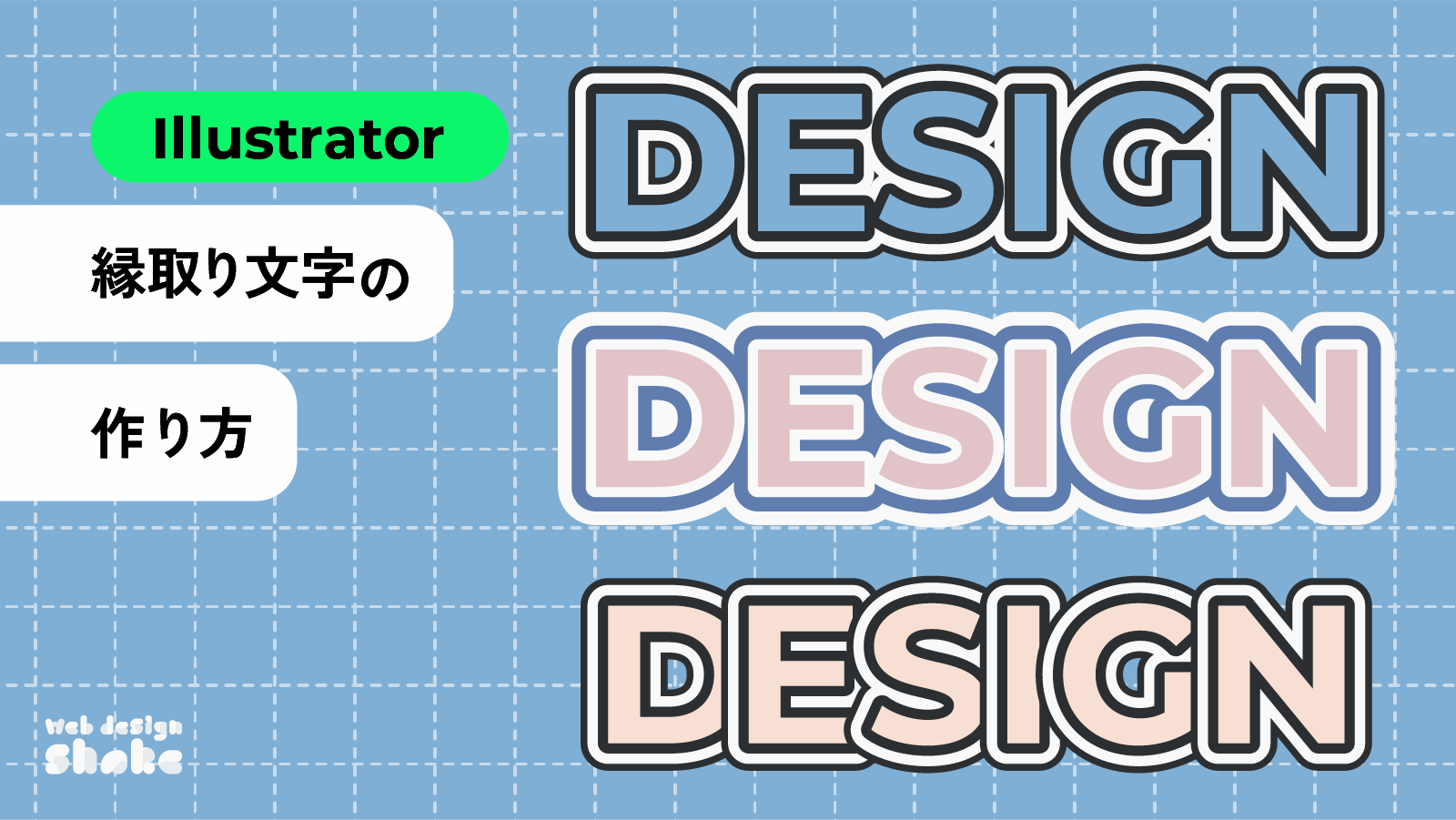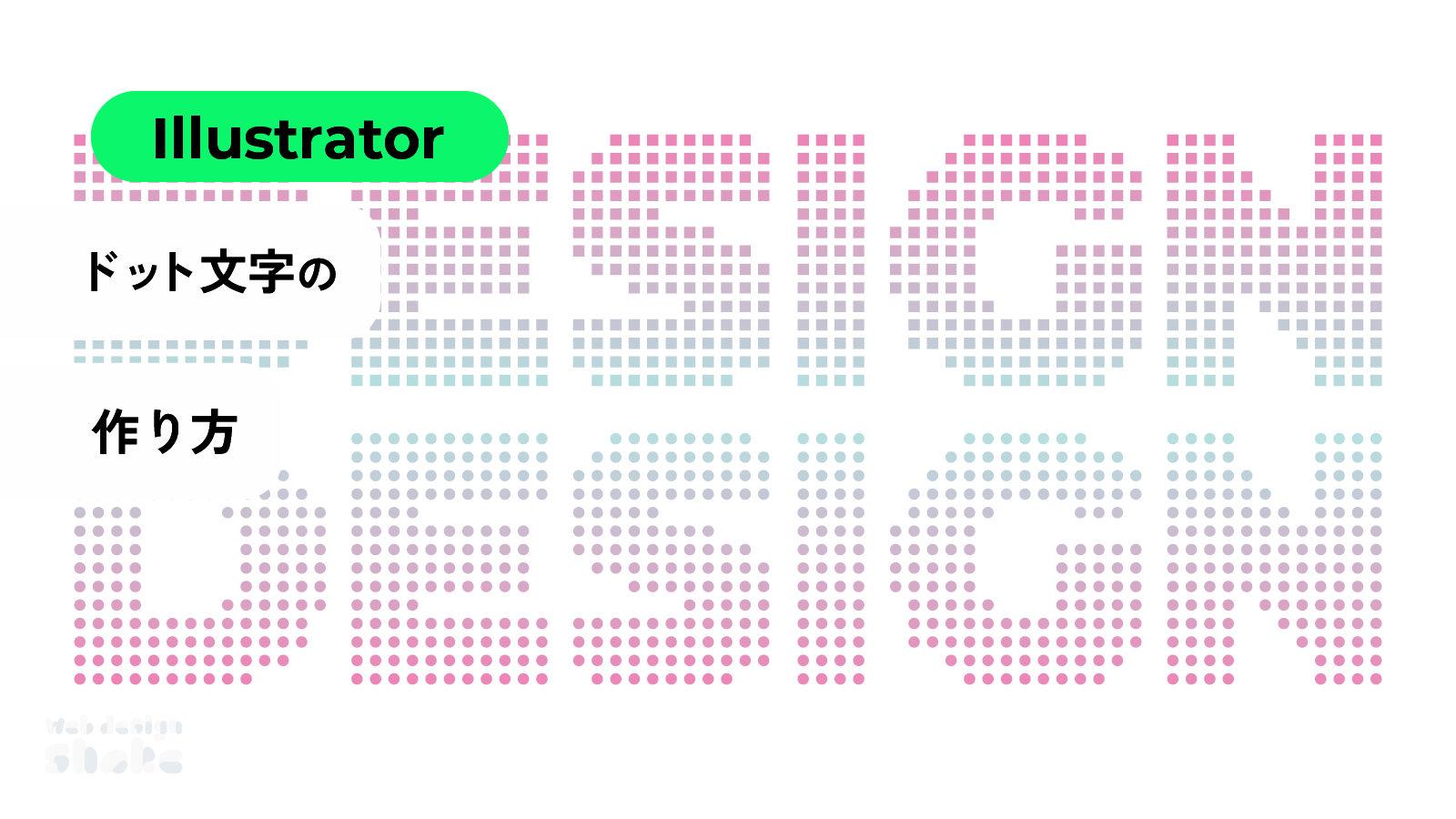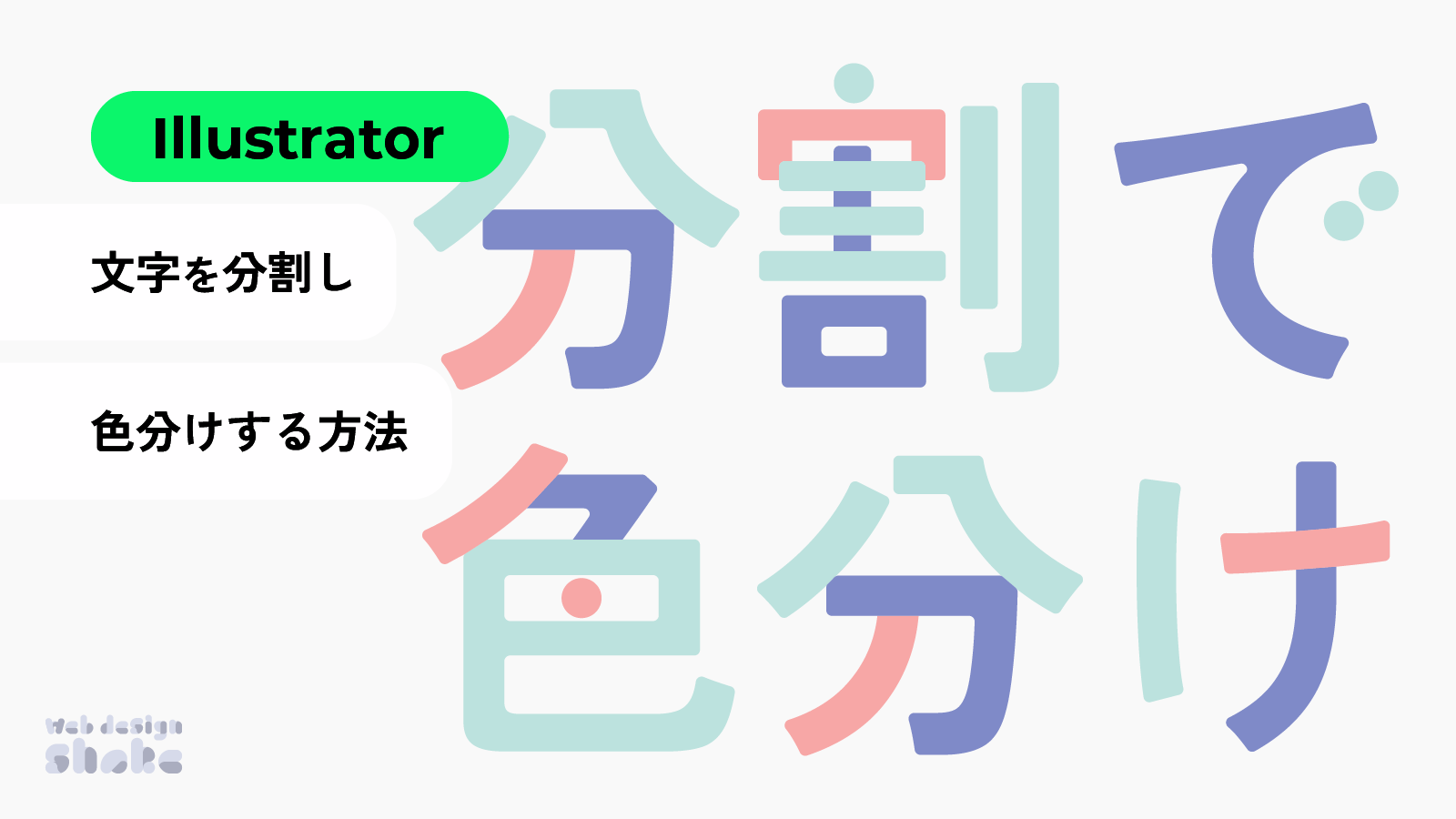
Adobe Illustratorを使用して、文字を分割し色分けする方法を解説します。
色を変えるだけでなく、文字の一部の形状を変える時にも使えます。見出しやロゴ制作などに活用できるので、覚えておきたいテクニックです。
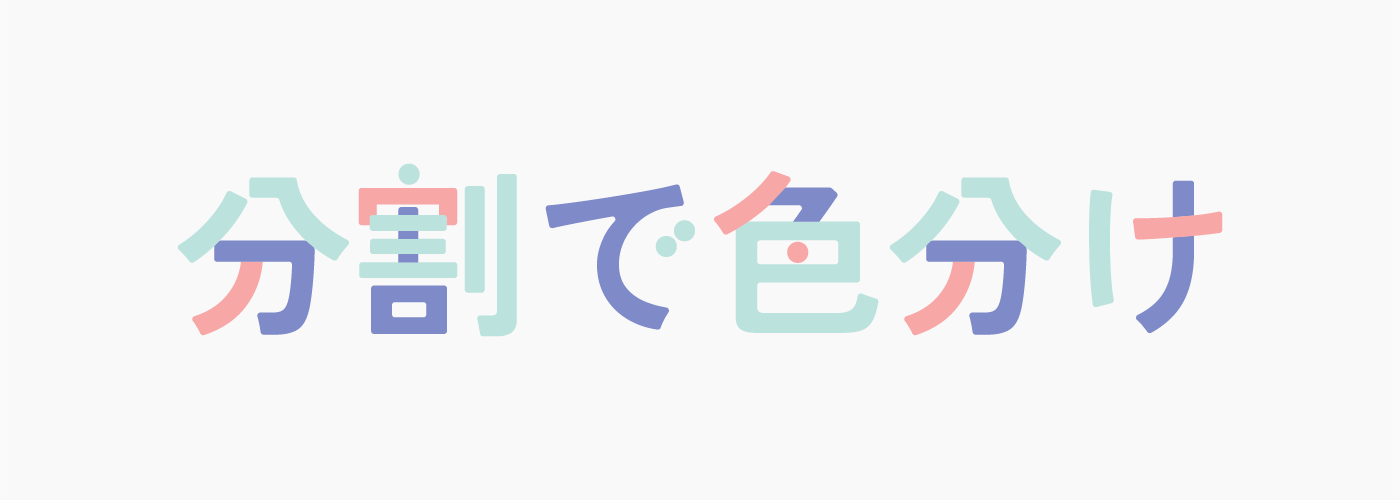
文字を分割する
分割する方法を3種類紹介しますが、シェイプ形成ツールを使うのが一番おすすめです。
シェイプ形成ツールで分割する
文字ツールでテキストを作ります。

文字を選択した状態で、メニューバー→[書式]→[アウトラインを作成]をクリックします。
アウトライン化するとテキストの再編集はできなくなります。
![文字を選択した状態で、メニューバー→[書式]→[アウトラインを作成]をクリックします。アウトライン化するとテキストの再編集はできなくなります。](https://webdesignshake.com/wp-content/uploads/2024/07/0066-6.webp)
分割するので見やすくします。メニューバー→[表示]→[アウトライン]をクリックします。
![分割するので見やすくします。メニューバー→[表示]→[アウトライン]をクリックします。](https://webdesignshake.com/wp-content/uploads/2024/07/0066-5.webp)
こんな感じの表示になりました。

ペンツールで分割したい部分に線を引いていきます。
隙間ができるとうまくいかないので、ピッタリ線を引きます。
全部引き終わったので表示を戻しました。メニューバー→[表示]→[プレビュー]をクリックで元の表示に戻せます。
![全部引き終わったので表示を戻しました。メニューバー→[表示]→[プレビュー]をクリックで元の表示に戻せます。](https://webdesignshake.com/wp-content/uploads/2024/07/0066-8.webp)
文字と線をすべて選択した状態で、シェイプ形成ツール(shift+M)を選択します。
パーツごとにクリックしていくだけで分割されていきます。カーソルを合わせて網掛け表示になった部分が範囲です。
もし繋がってしまい分割できないパーツがあったら、分割するための線に隙間ができていないか確認しましょう。
パスファインダーで分割する
パスファインダーで分割することもできます。
分割したい部分に線を引き、文字と線を選択した状態で、パスファインダーパネル(Ctrl+Shift+F9)の分割をクリックします。
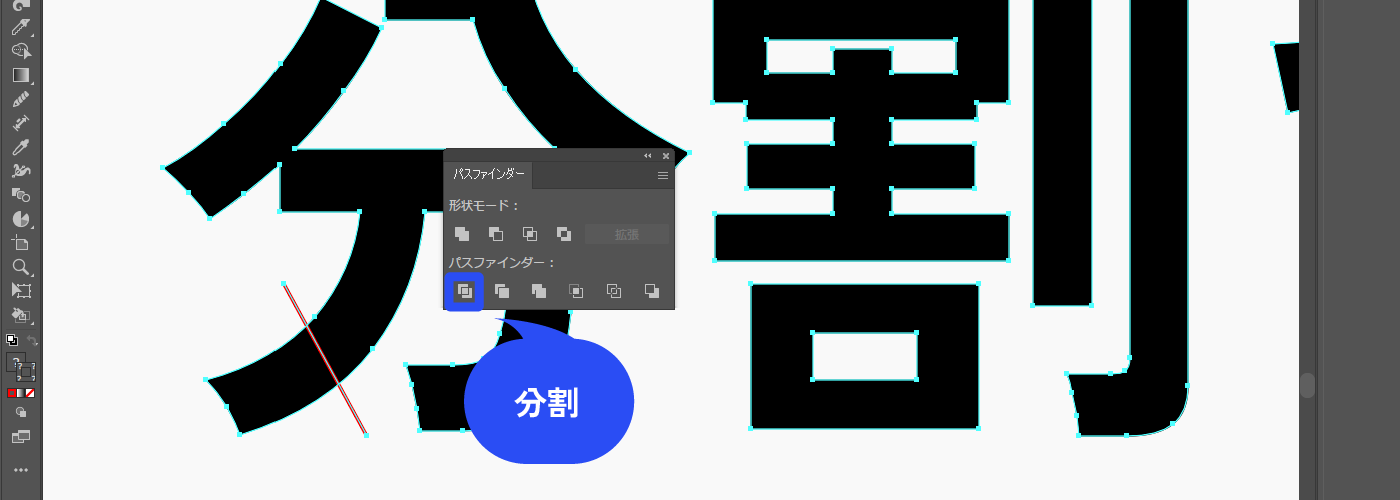
ナイフツールで分割する
ナイフツールでも分割できますが、大雑把にしか切れないのであまりおすすめしません。
Altを押しながらドラッグで真っすぐ切断することができます。
分割した文字の形状・色を変える
グループ化されているので、ダイレクト選択ツールでパーツを選択し色を変更します。
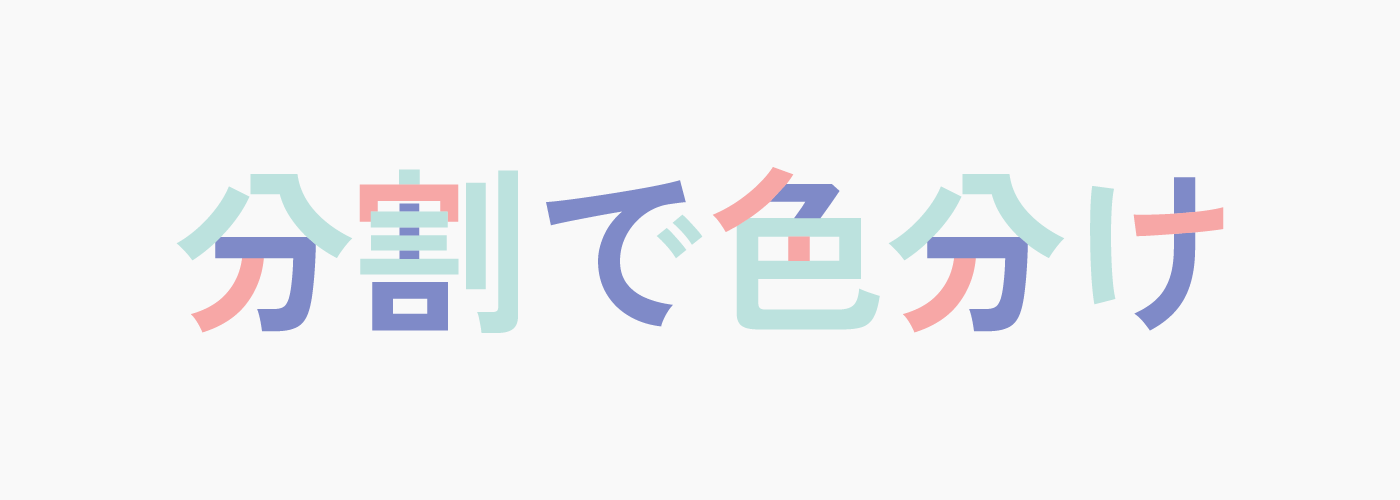
文字の一部を丸にしてみました。ダイレクト選択ツールで角も丸くしました。
上手くパーツを編集できない場合は、複合パスになっている可能性があります。メニューバー→[オブジェクト]→[複合パス]→[解除]をクリックすると、複合パスを解除できます。
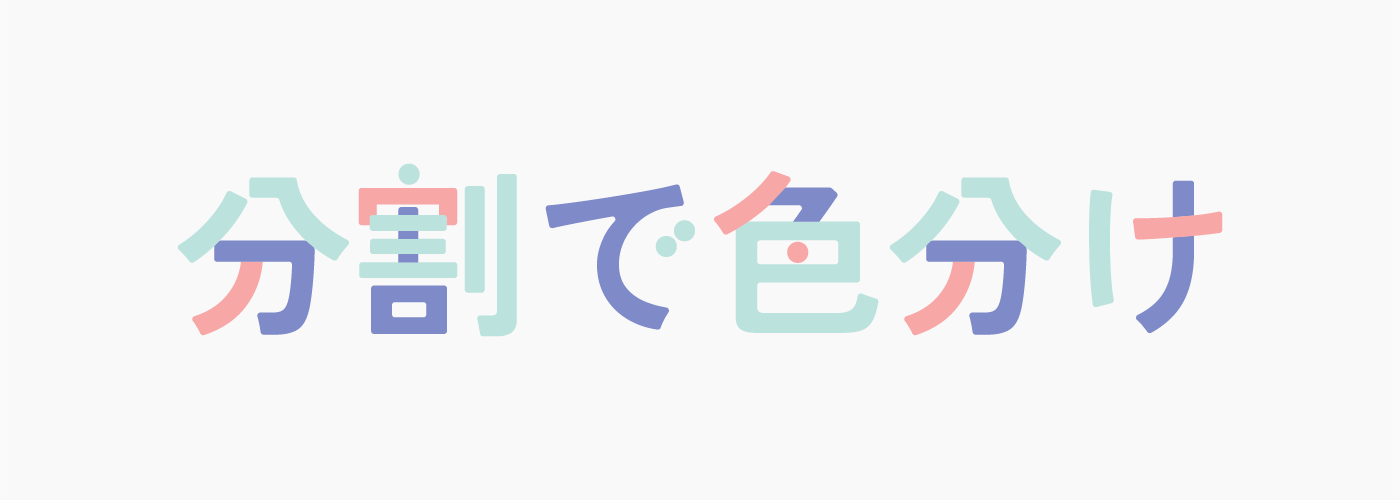
まとめ
いかがでしたか?
文字の色を一部変えるだけで、印象的なフォントに変わりました。他にも文字デザインに関する記事があります。こちらも是非チェックしてみてくださいね。