Adobe Photoshopを使用して、透明感のある美肌補正のレタッチ方法を解説!
肌を滑らかにキレイにするだけではなく、肌色の補正・ハイライトの強調・全体の色味の調整もしていきます。肌色の補正では黄色みを減らすことで、くすみ感を抑えています。この手法を使用すれば、頬に赤みを足したり、口紅の色を変えたりなど、幅広い補正・修正が可能です。
余談ですが、写真加工系で使用している画像は僕が撮影しています。
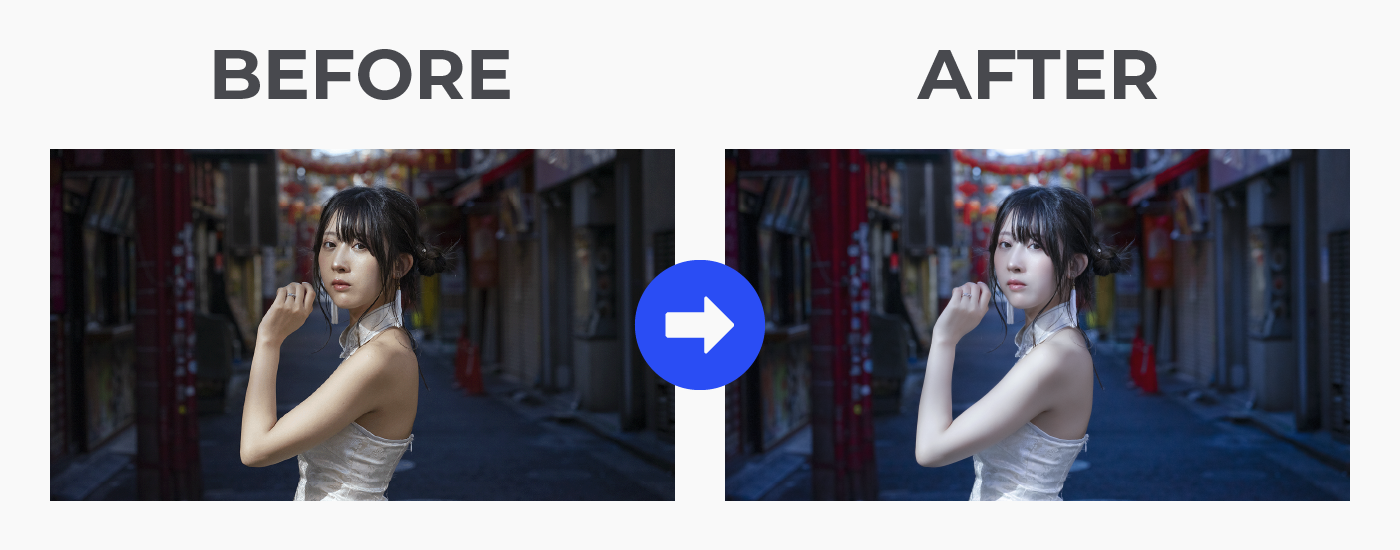
レタッチ手順
肌をキレイにする
スポット修復ツールで、シミなどを消していきます。
ブラシサイズを小さくして一つずつ消すと、キレイに仕上がります。
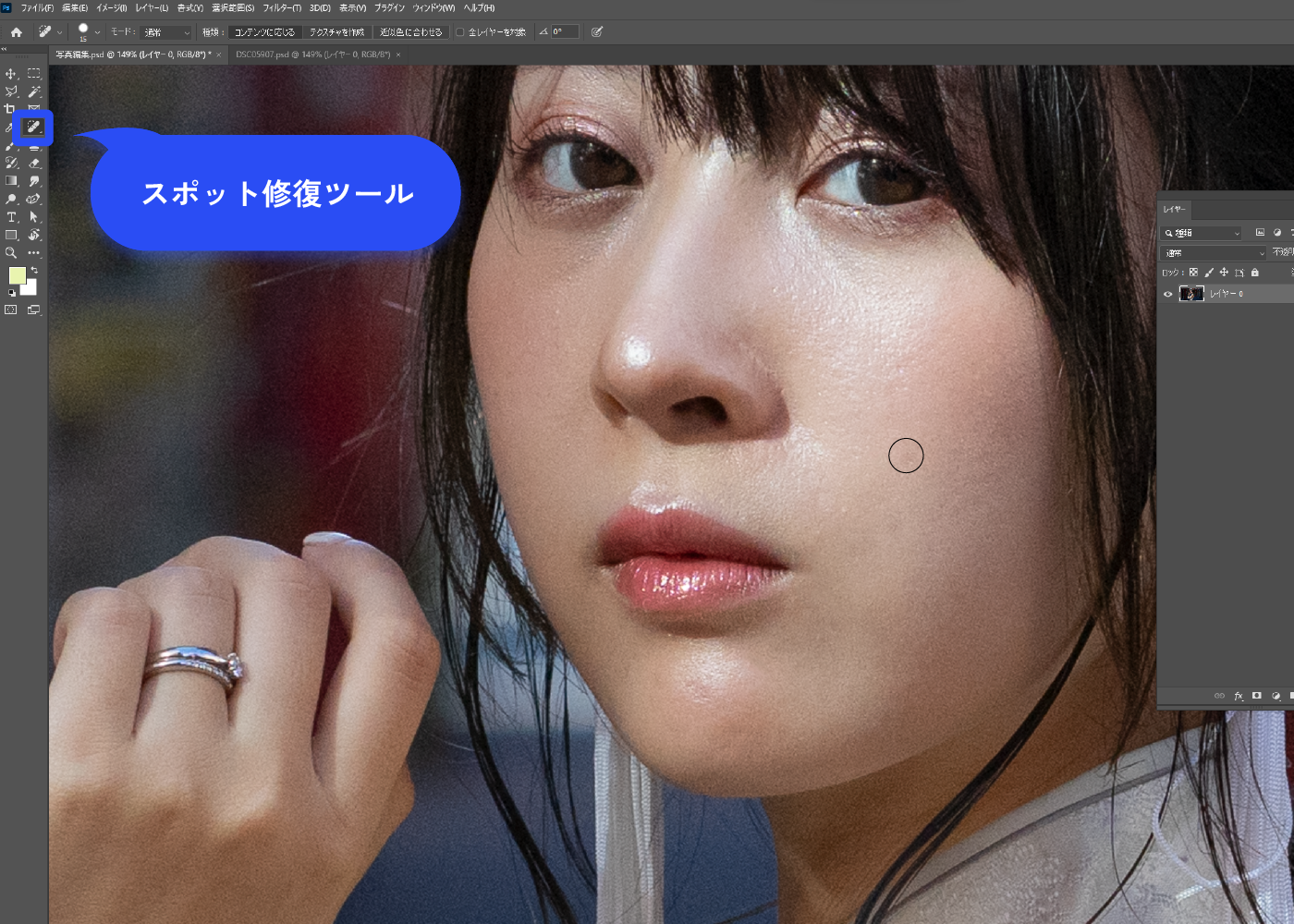
レイヤーを複製し、上のレイヤーを「ビビットライト」にします。

一番上のレイヤーを選択した状態のまま、メニューバー→[イメージ]→[色調補正]→[階調の反転]を選択します。
![一番上のレイヤーを選択した状態のまま、メニューバー→[イメージ]→[色調補正]→[階調の反転]を選択します。](https://webdesignshake.com/wp-content/uploads/2023/11/0009_03.webp)
グレーになりました。 メニューバー→[フィルター]→[その他]→[ハイパス]を選択します。
![グレーになりました。 メニューバー→[フィルター]→[その他]→[ハイパス]を選択します。](https://webdesignshake.com/wp-content/uploads/2023/11/0009_04.webp)
ウィンドウが表示されるので、美肌に見える数値に調整します。
自分はやり過ぎないくらいが好みなので、このくらいに設定しました。お人形さんのツルッとさせたい方は、数値を大きめに設定してください。
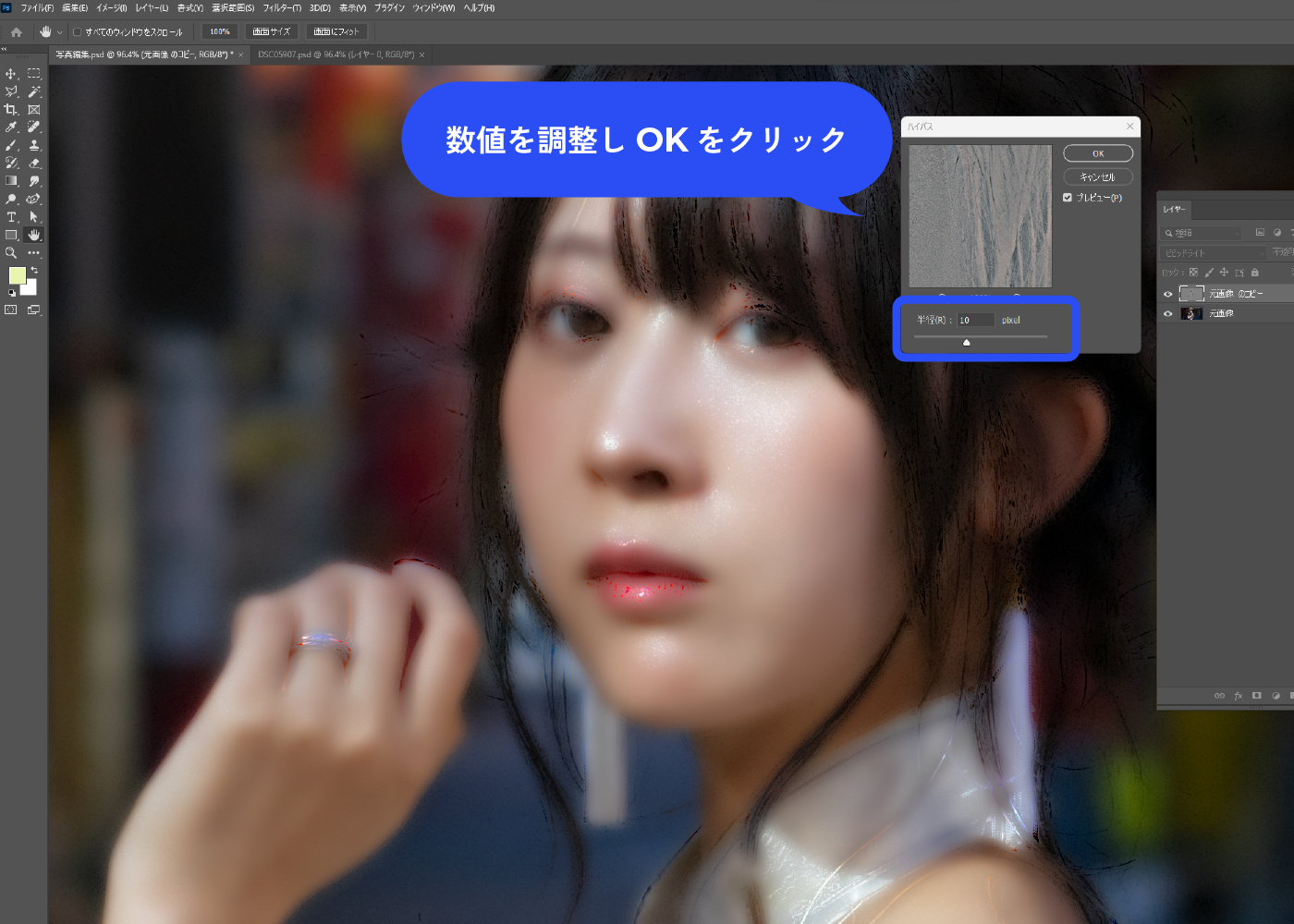
メニューバー→[フィルター]→[シャープ]→[シャープ]を選択します。
少しシャープになりました。
![メニューバー→[フィルター]→[シャープ]→[シャープ]を選択します。 ぼんやりしていたので、少しだけシャープにしました。](https://webdesignshake.com/wp-content/uploads/2023/11/0009_06.webp)
レイヤーパネル下部にあるレイヤーマスクのアイコンをクリックし、マスクを追加します。 マスクを黒く塗りつぶします。
マスクがかかっているレイヤーが見えなくなり、下のレイヤーが見えている状態になりました。
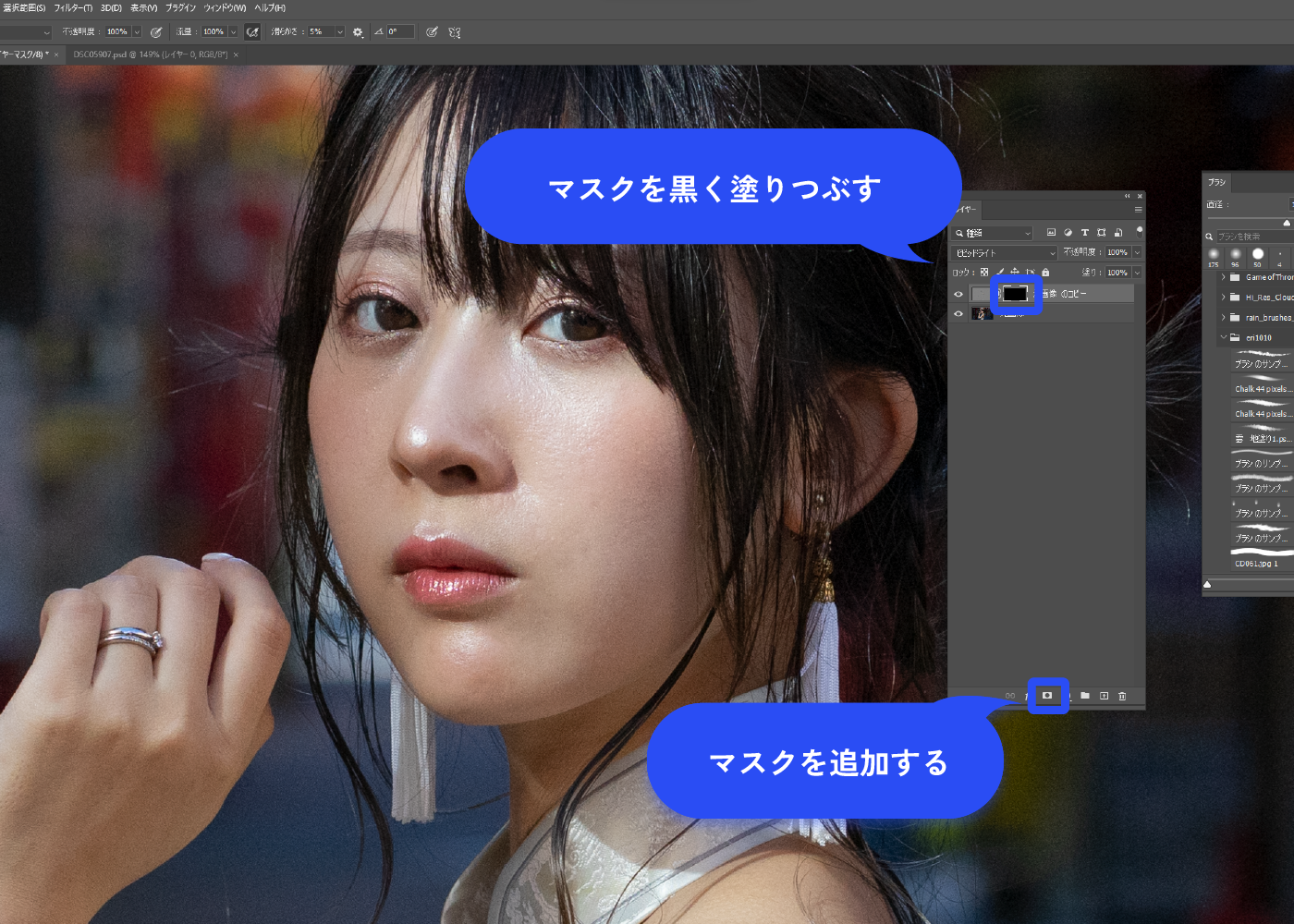
黒塗りにしたマスクを選択した状態で、綺麗にしたい肌の部分を白いブラシで塗っていきます。
白色で塗った部分が美肌補正された状態になります。 ふわっとしたソフト円ブラシがおすすめです。
レイヤーとレイヤーマスクは、クリックすることで切り替えられます。上手くいかないときは、レイヤーマスクが選択されている状態になっているか確認しましょう。
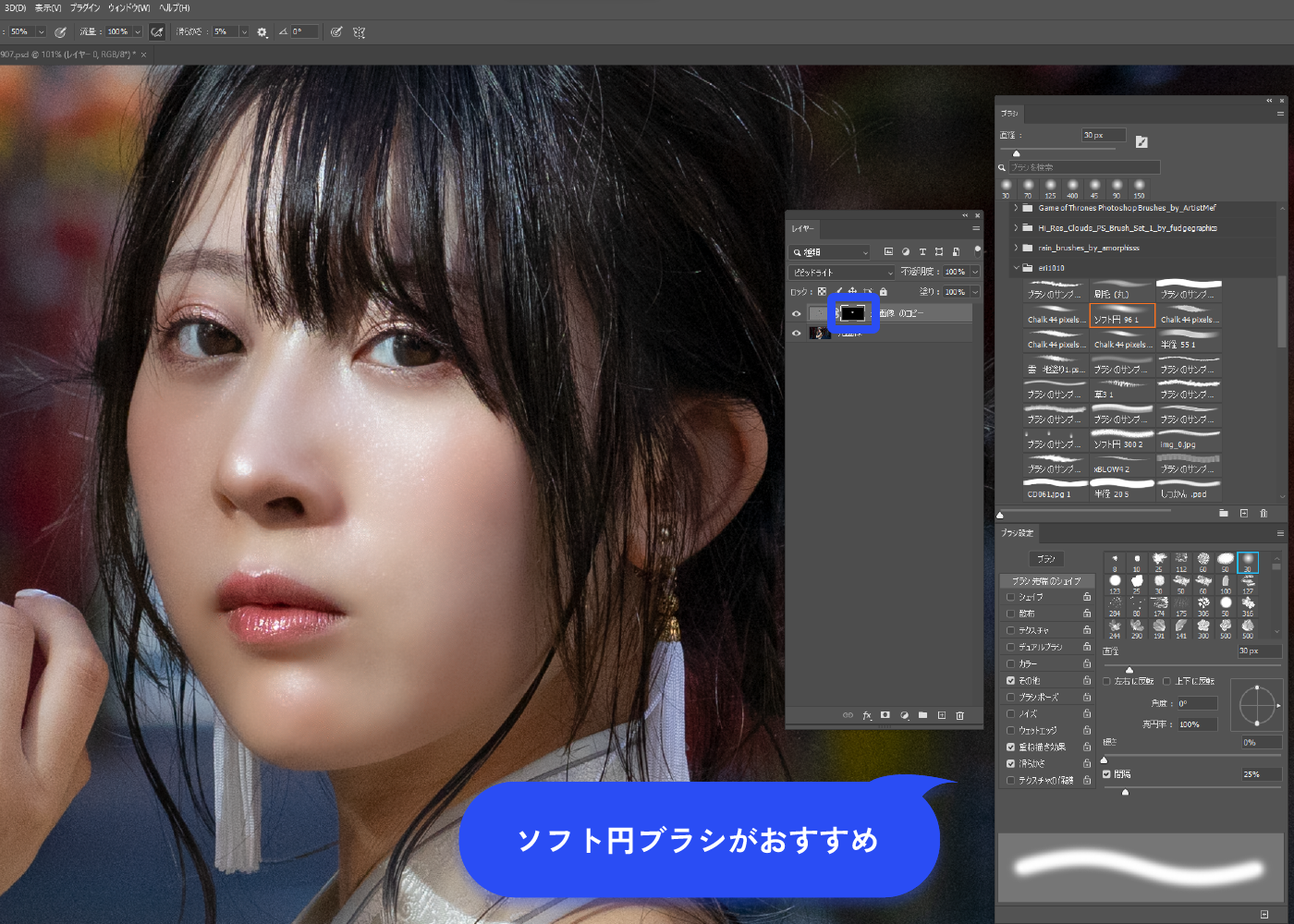
肌の質感を残しつつ、ナチュラルな美肌に仕上げました。
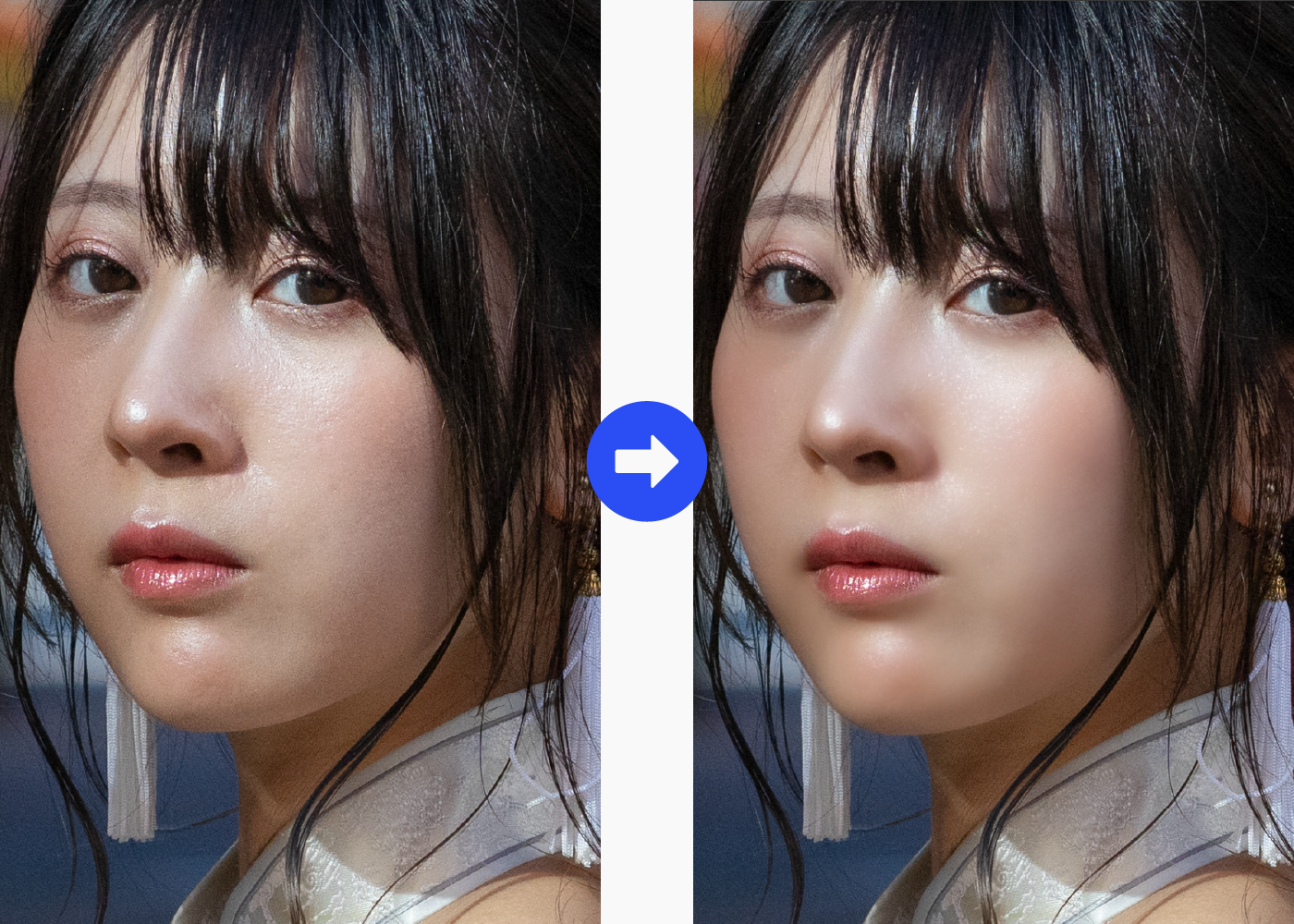
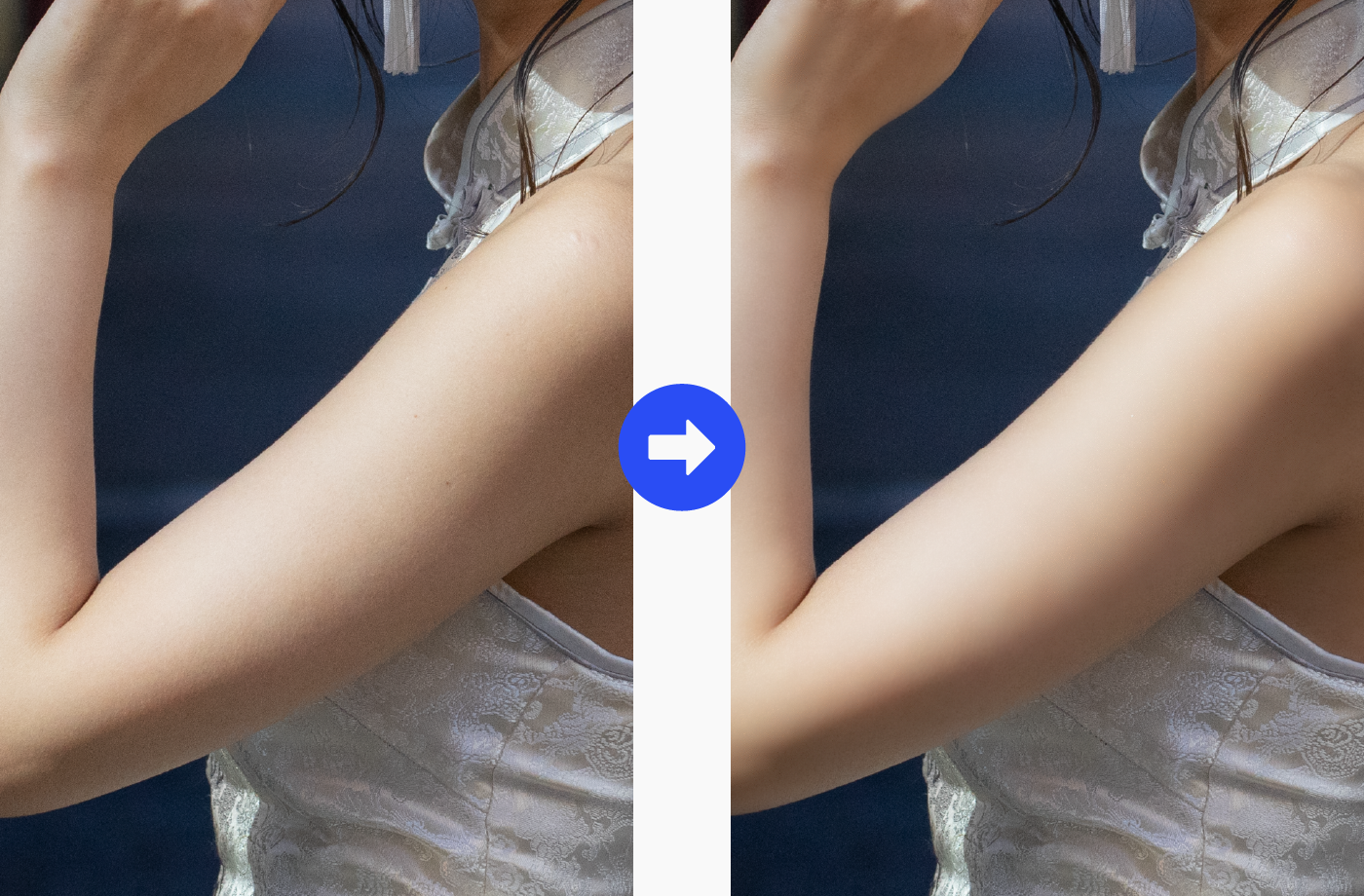
腕も滑らかな質感になり、ハンコ注射の痕も消えました。
肌色を補正し透明感を出す
肌色を補正し、黄色みを押さえます。
レイヤーパネル下部にある調整レイヤーのアイコンをクリックし、[色彩・彩度]を選択します。
![肌色を補正し、黄色みを押さえます。 レイヤーパネル下部にある調整レイヤーのアイコンをクリックし、[色彩・彩度]を選択します。](https://webdesignshake.com/wp-content/uploads/2023/11/0009_11.webp)
パネルが表示されます。 手のアイコンをクリックすると、カーソルがスポイトの形になるので、肌色の部分をクリックします。 彩度のスライダーを下げ、黄色みをおさえます。
黄色み以外にも耳の赤みなど、気になる色を調整していきます。口紅の色を変更することも可能です。

肌以外の黄色も彩度が落ちてしまったので、レイヤーマスクを追加し黒で塗りつぶします。
色彩・彩度の効果が非表示になりました。
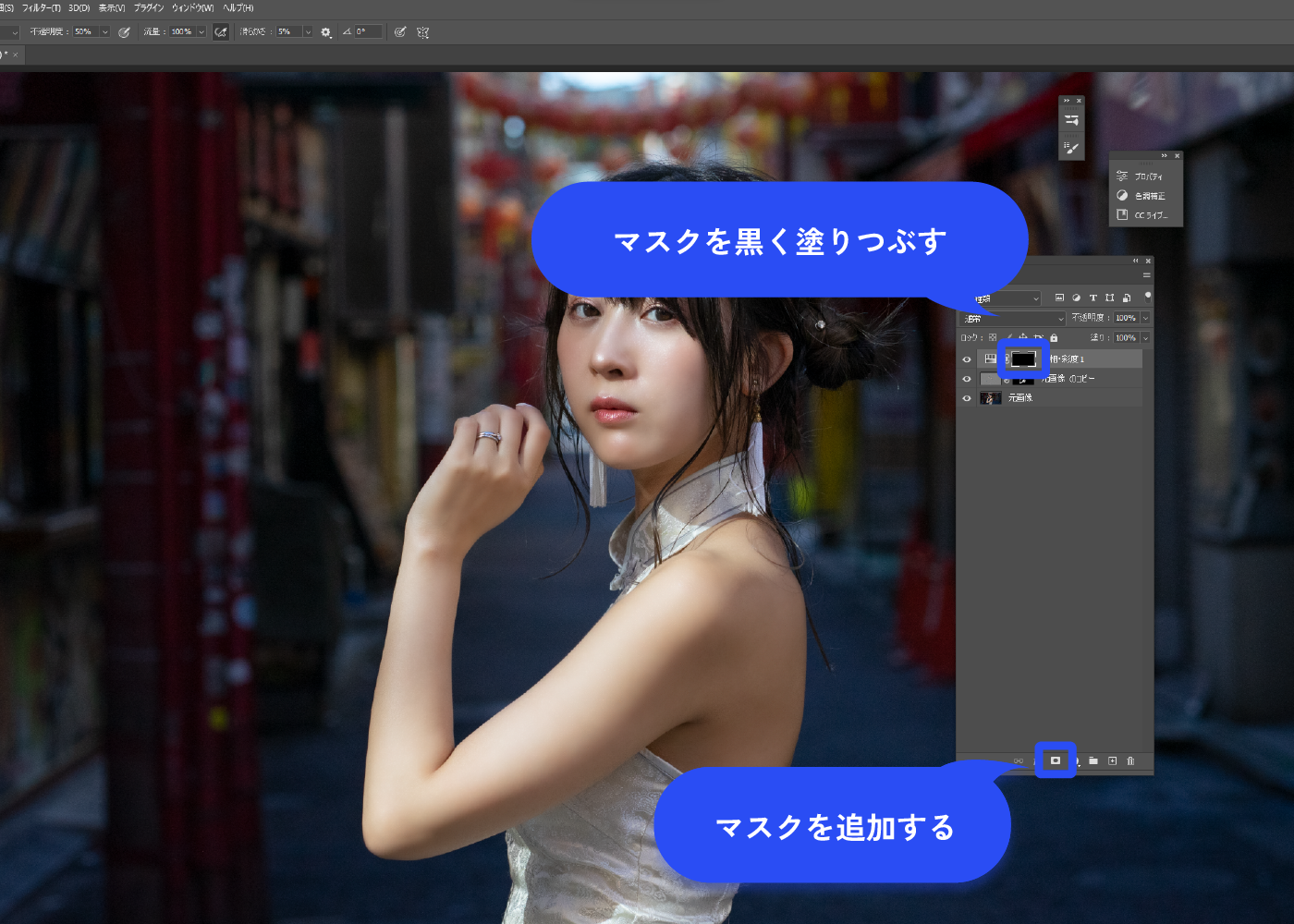
黒塗りにしたレイヤーマスクを選択した状態で、肌色部分を白色のブラシで塗っていきます。
黄色みが減り、透明感が増しました。黄色みが強かった肩部分の比較がわかりやすいかなと思います。
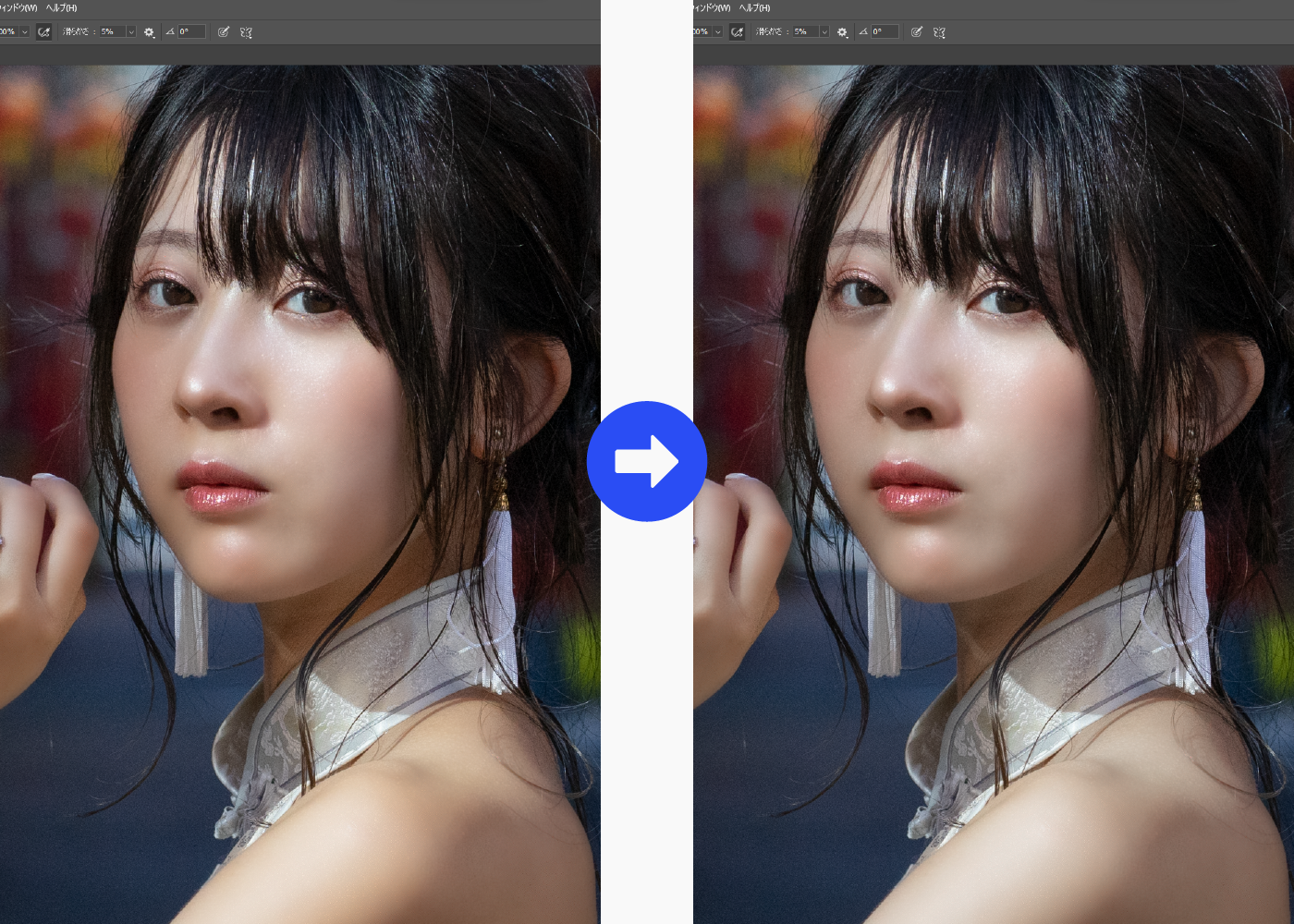
ハイライトの追加で立体感をプラス
立体感を足していきます。
一番下の元画像を複製し、一番上に移動させます。レイヤーの描画モードを「覆い焼き(リニア)-加算」にします。
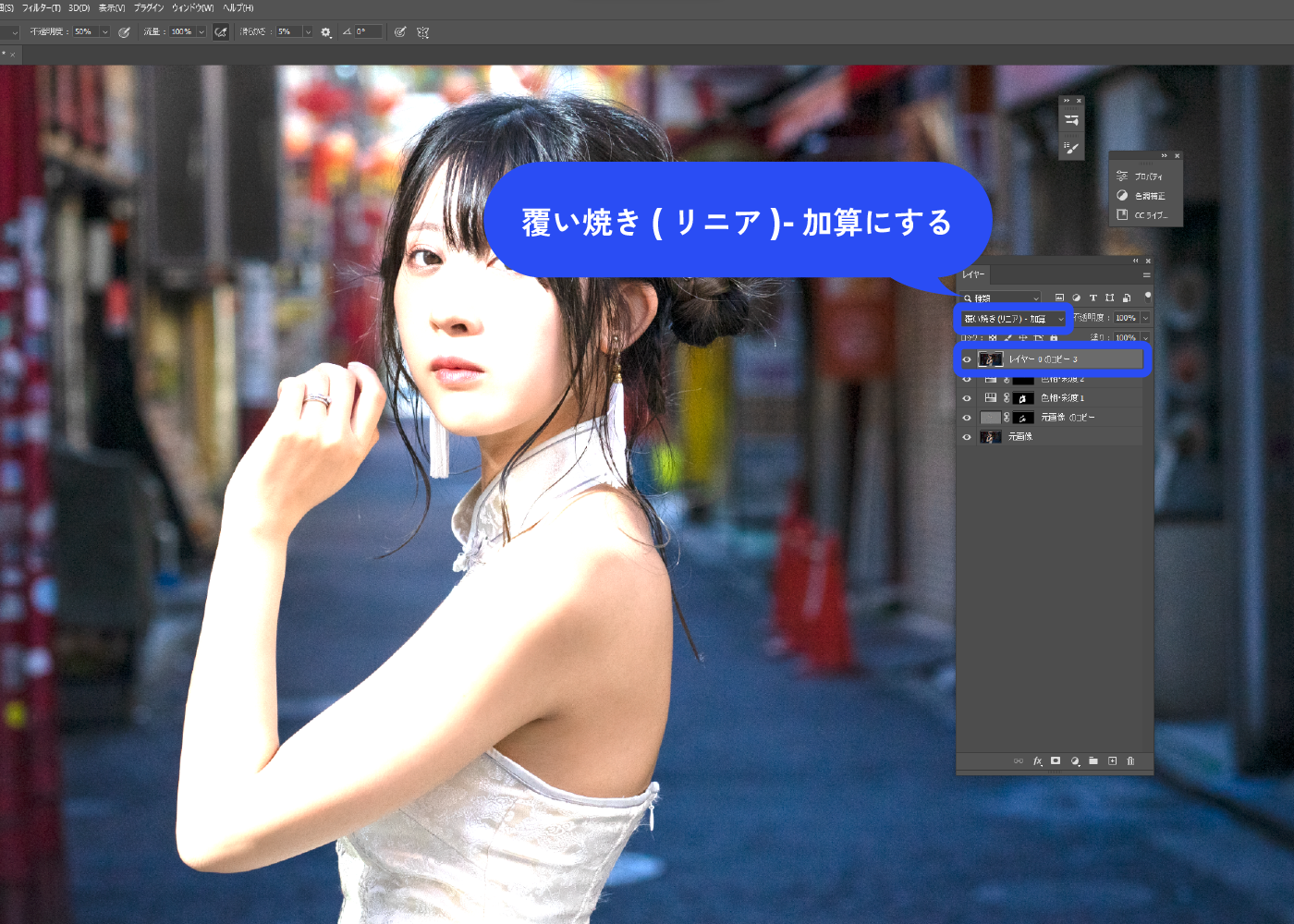
レイヤーマスクを追加し黒で塗りつぶします。
覆い焼き(リニア)-加算のレイヤーが非表示になりました。
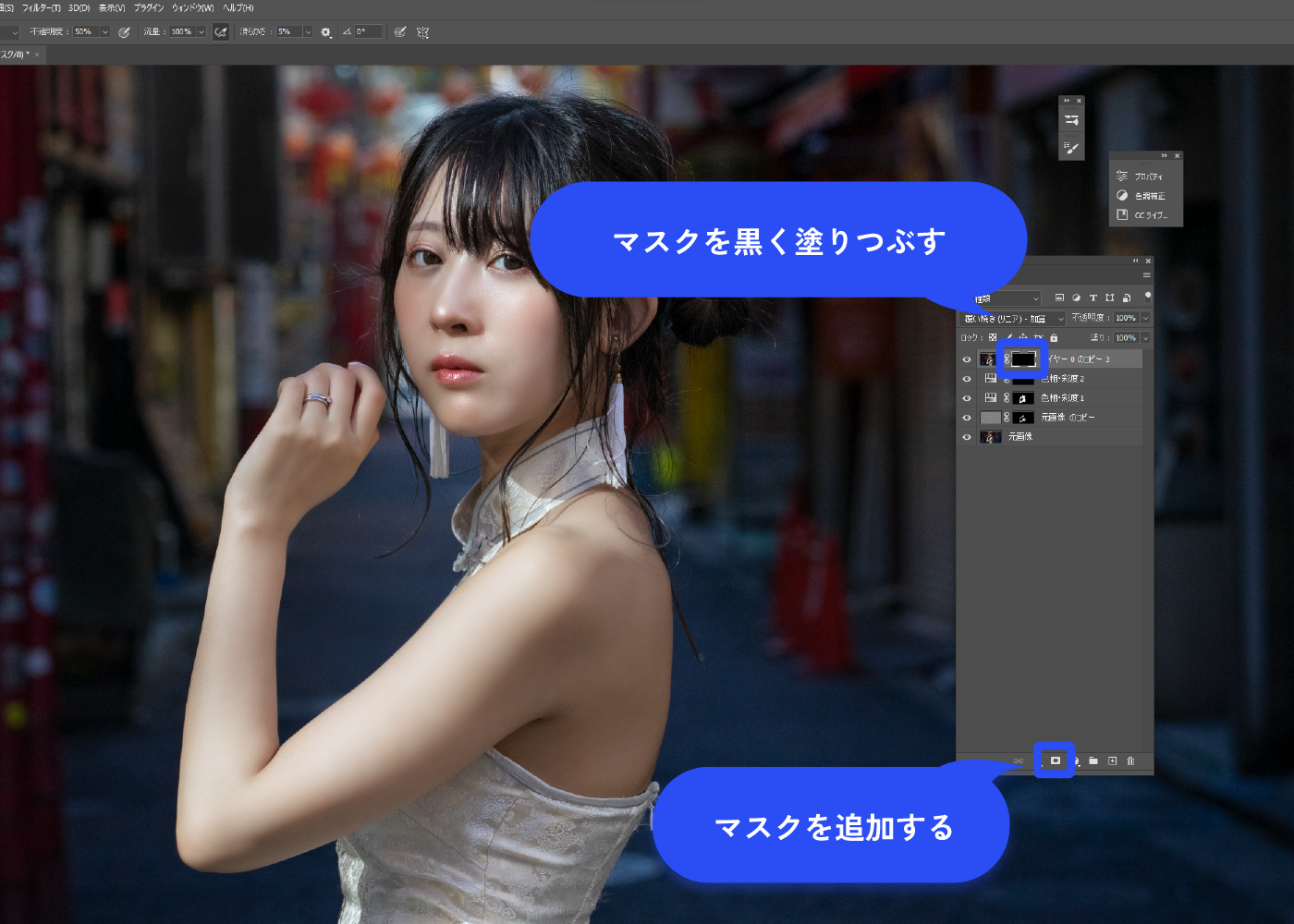
黒塗りにしたレイヤーマスクを選択した状態で、ハイライトを強調したい部分を白色のブラシで塗っていきます。 画像の白で囲った部分にハイライトを追加しました。
影の部分を強調したい時は、描画モードを「焼きこみカラー」にします。

元々しっかりハイライトが入っていたので、やり過ぎない程度に調整しました。 肩の部分の比較がわかりやすいかなと思います。
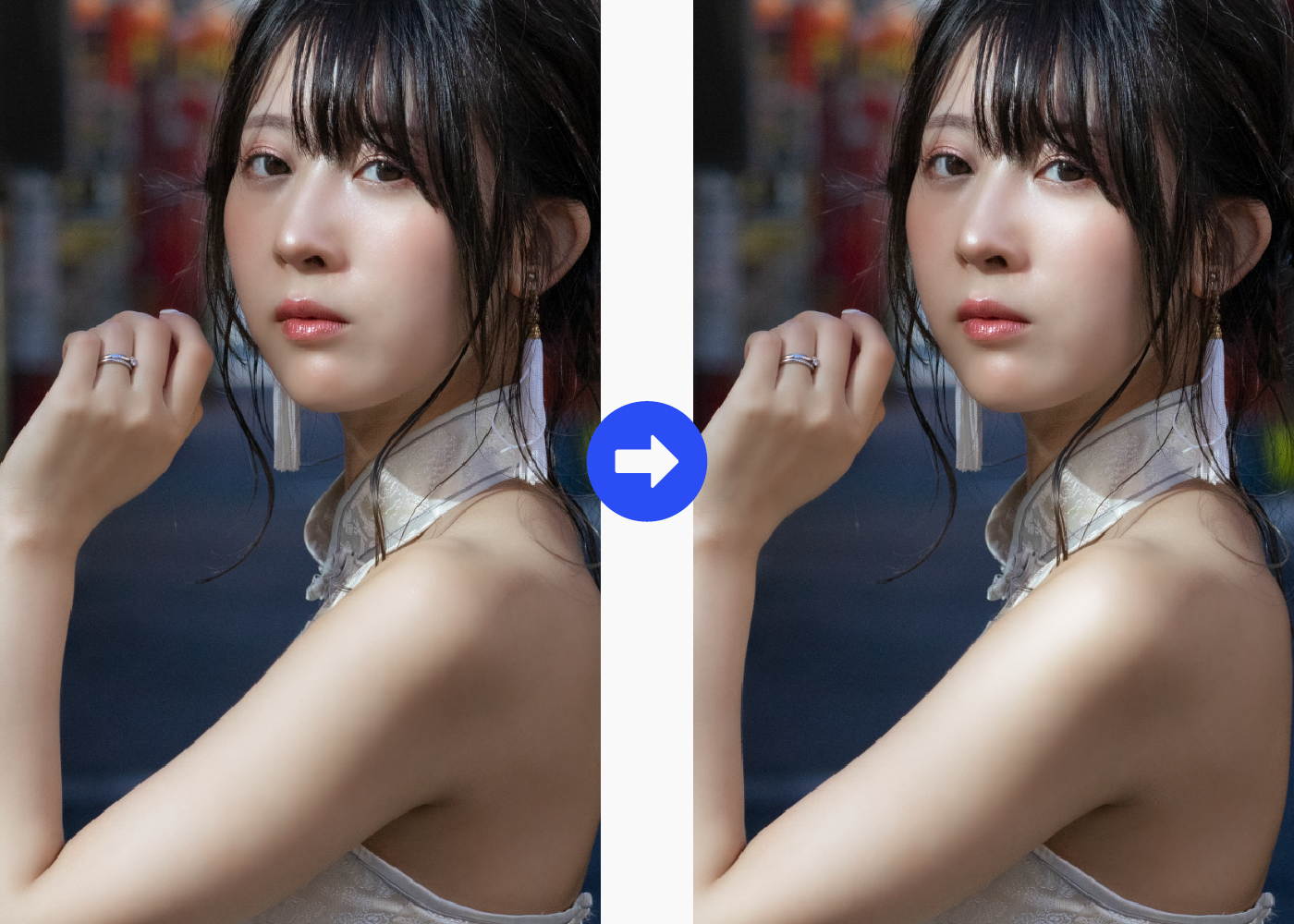
全体の仕上げ
全体を調整する前に、背景の色を調整します。
肌色を補正したのと同じ要領で、背景の赤い提灯の彩度を上げました。
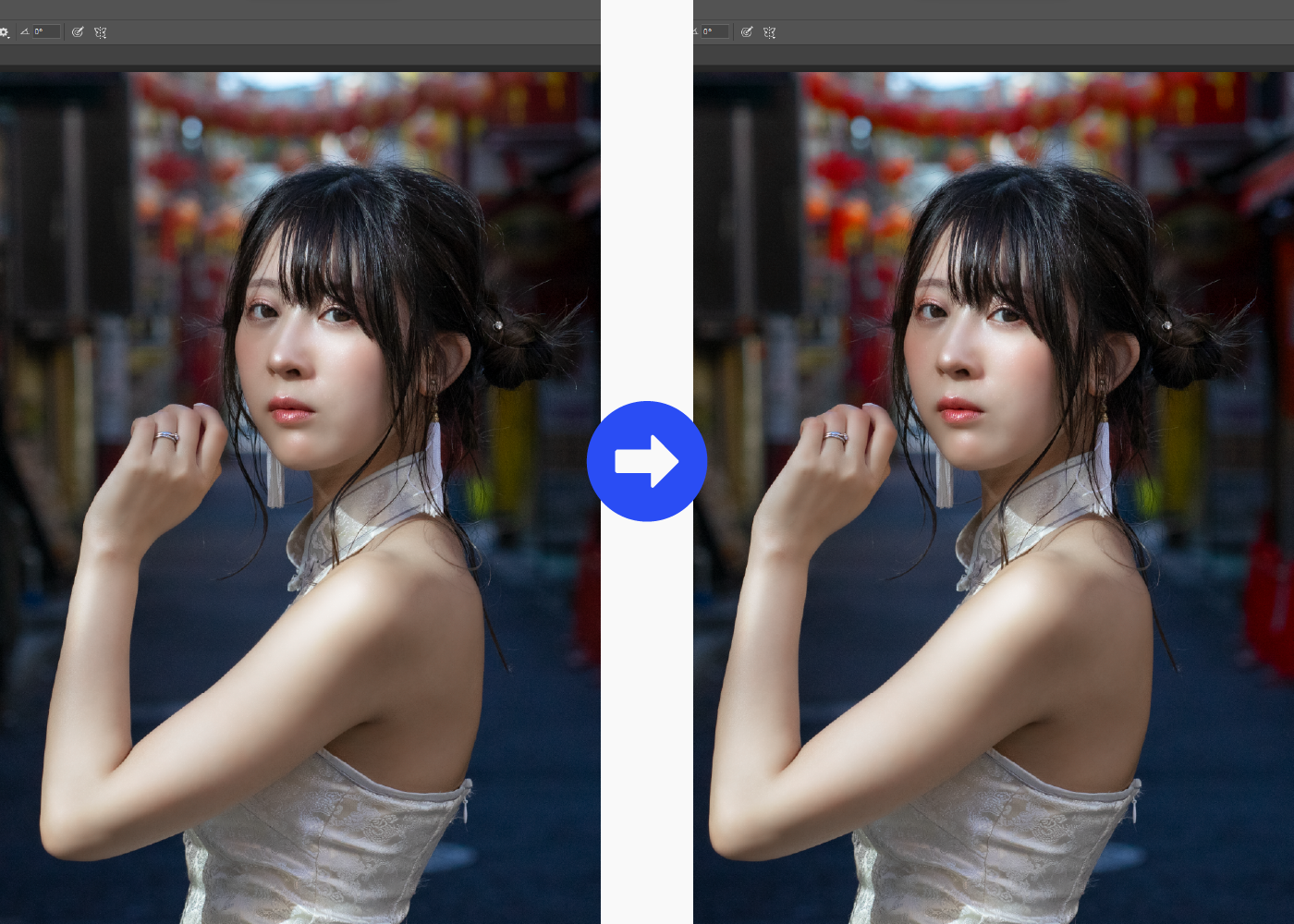
全体を調整していきます。レイヤーを全て複製し、複製したレイヤーを全て結合します。

結合したレイヤーを選択した状態で、メニューバー→[フィルター]→[Camera Rawフィルター]を選択します。
![画像全体の色味を調整します。 結合したレイヤーを選択した状態で、メニューバー→[フィルター]→[Camera Rawフィルター]を選択します。](https://webdesignshake.com/wp-content/uploads/2023/11/0009_21.webp)
大きなウィドウが開きます。 今回は冷たさのある透明感を出したいので、カラーの色温度のスライダーを下げ、寒色寄りにします。 OKをクリックしてウィンドウを閉じます。
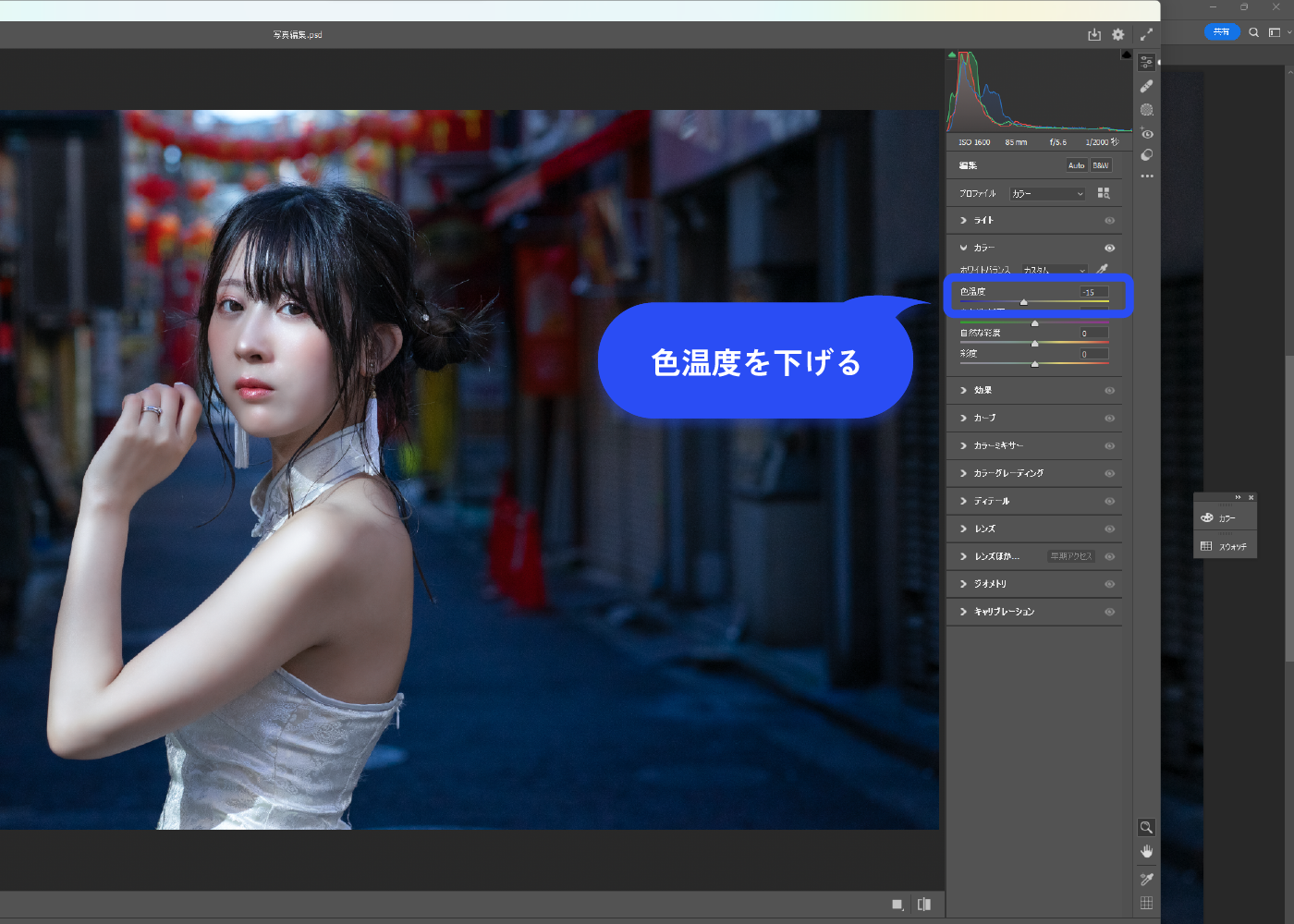
画像全体を明るくします。 レイヤーパネル下部にある調整レイヤーのアイコンをクリックし、[トーンカーブ]を選択します。
![画像全体を明るくします。 レイヤーパネル下部にある調整レイヤーのアイコンをクリックし、[トーンカーブ]を選択します。](https://webdesignshake.com/wp-content/uploads/2023/11/0009_23.webp)
パネルが開くので、好みの明暗に調整します。少しだけ明るくしました。
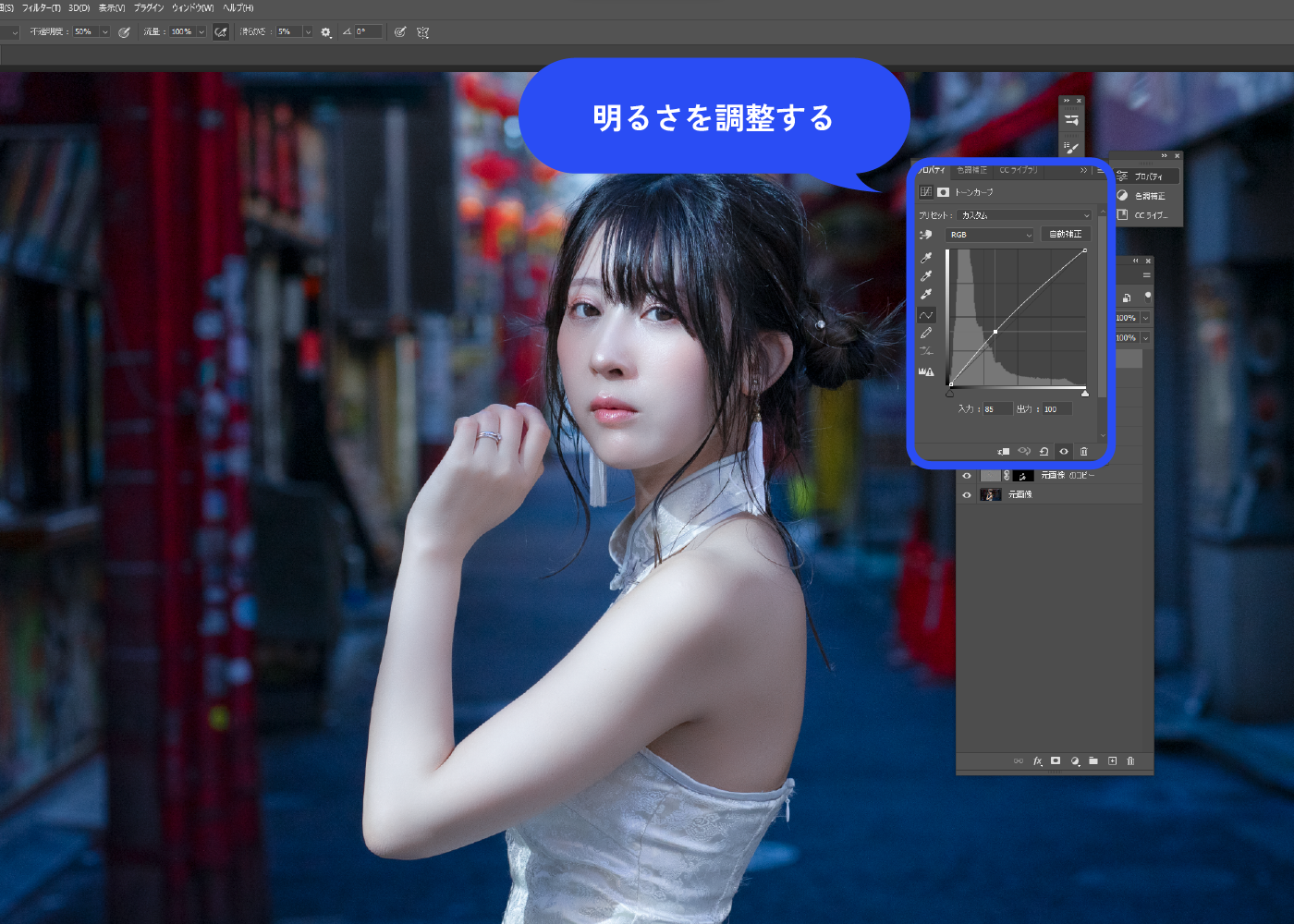
完成!

まとめ
いかがでしたか?
工程ごとに比較すると大差ないように見えますが、完成するとだいぶ印象が違って見えると思います。
肌をキレイにするだけではない、ワンランク上のレタッチに是非挑戦してみてくださいね。








