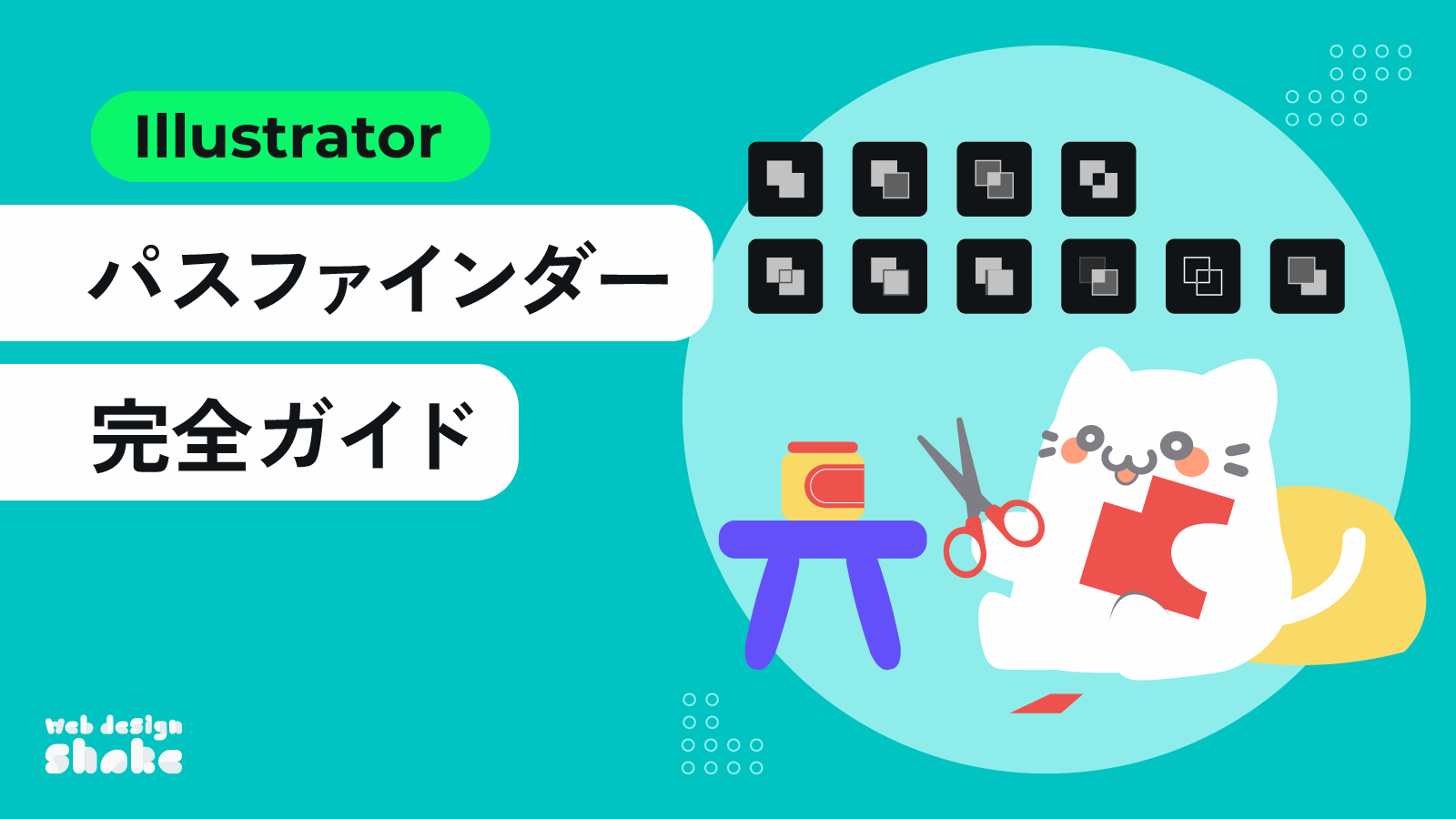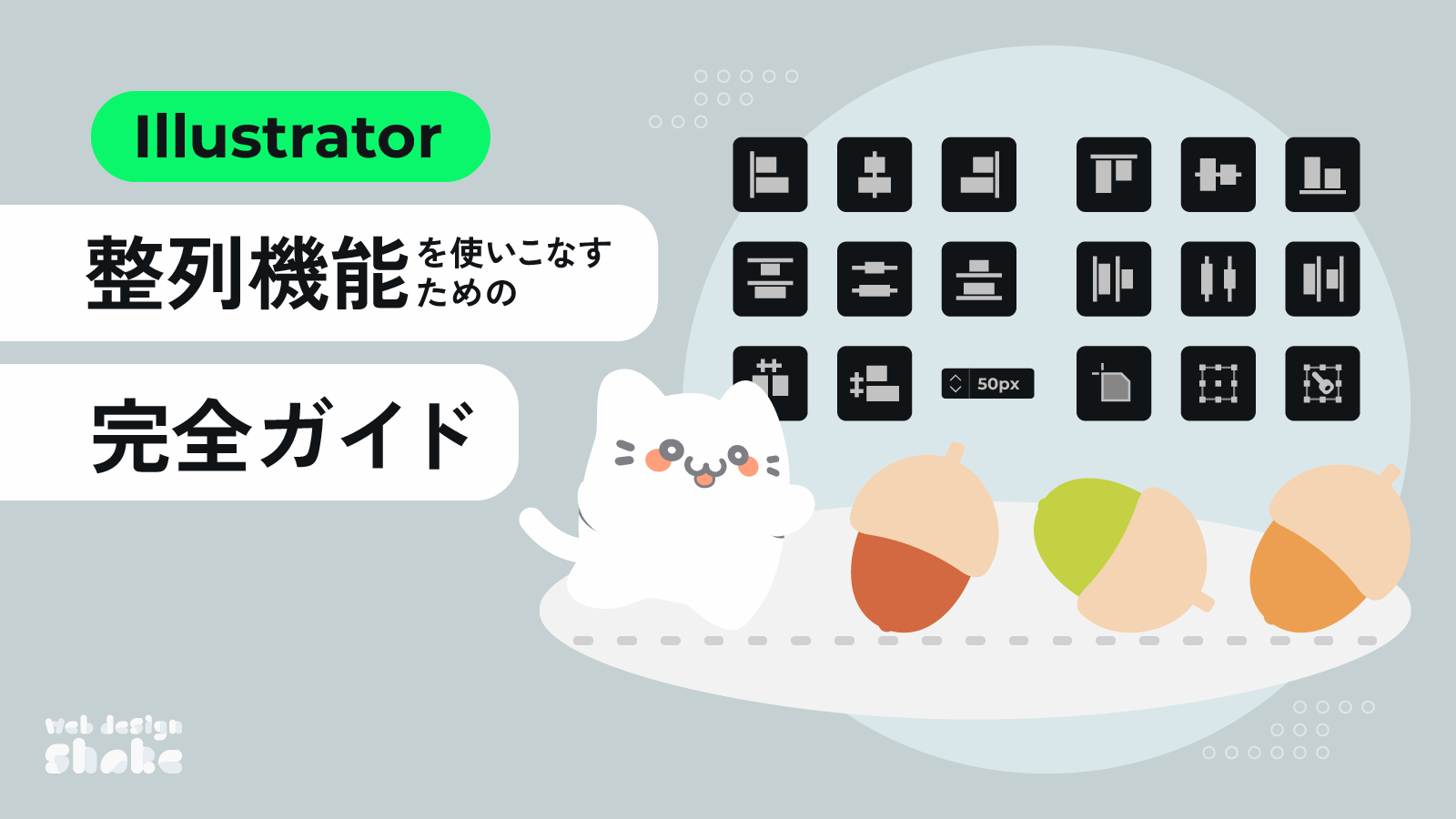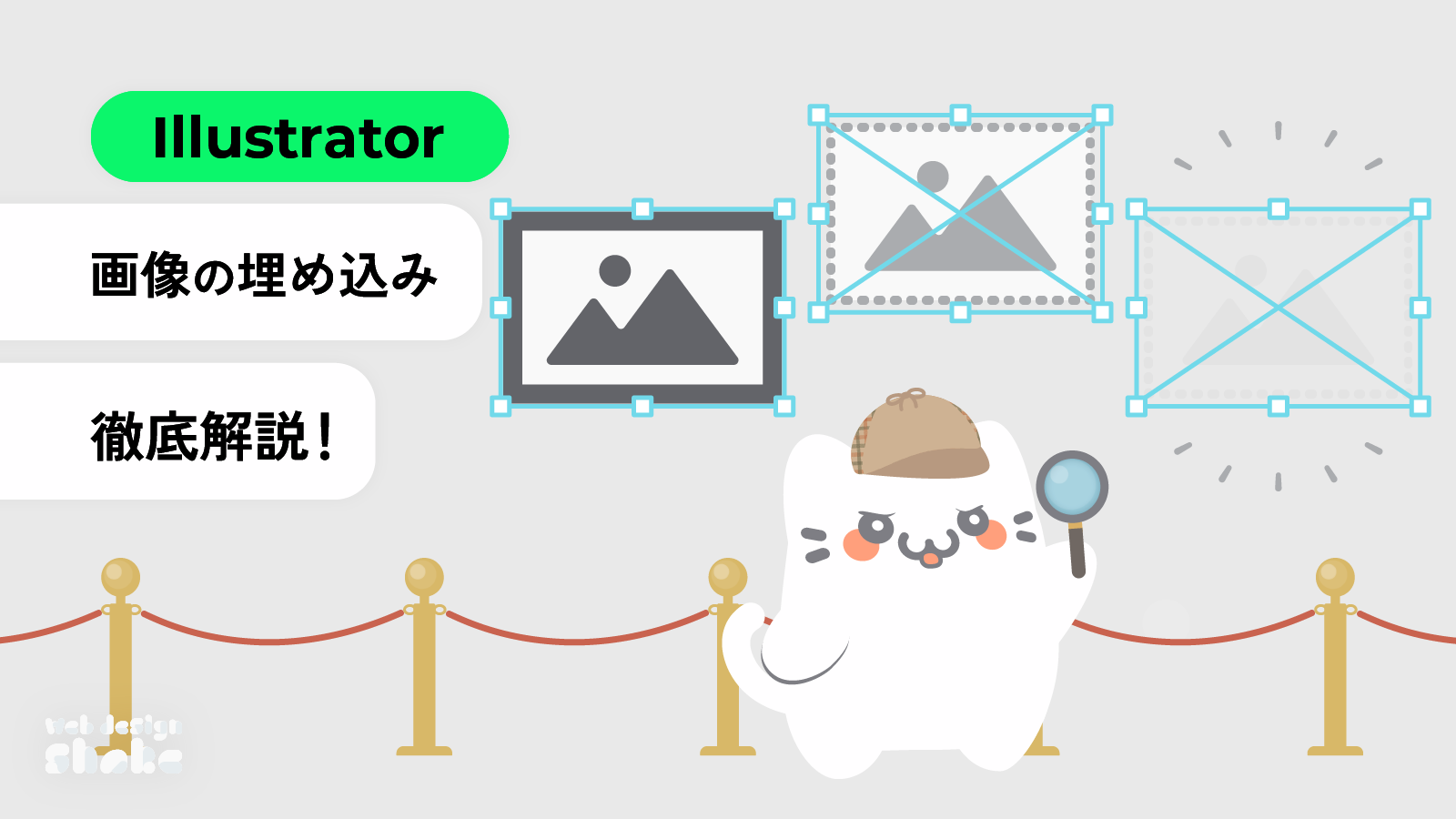
Adobe Illustratorで画像を扱う際、「埋め込み配置」と「リンク配置」の二つの種類があります。
イラレを使い始めて間もない頃、リンク切れのエラーに悩まされました。それ以来全て問答無用で埋め込んできましたが、実はそれぞれにメリット・デメリットがあります。
本記事を読むことで、それらの挙動を理解し、上手く使い分け効率よく作業することができるようになります。
画像の「埋め込み」と「リンク配置」の違い
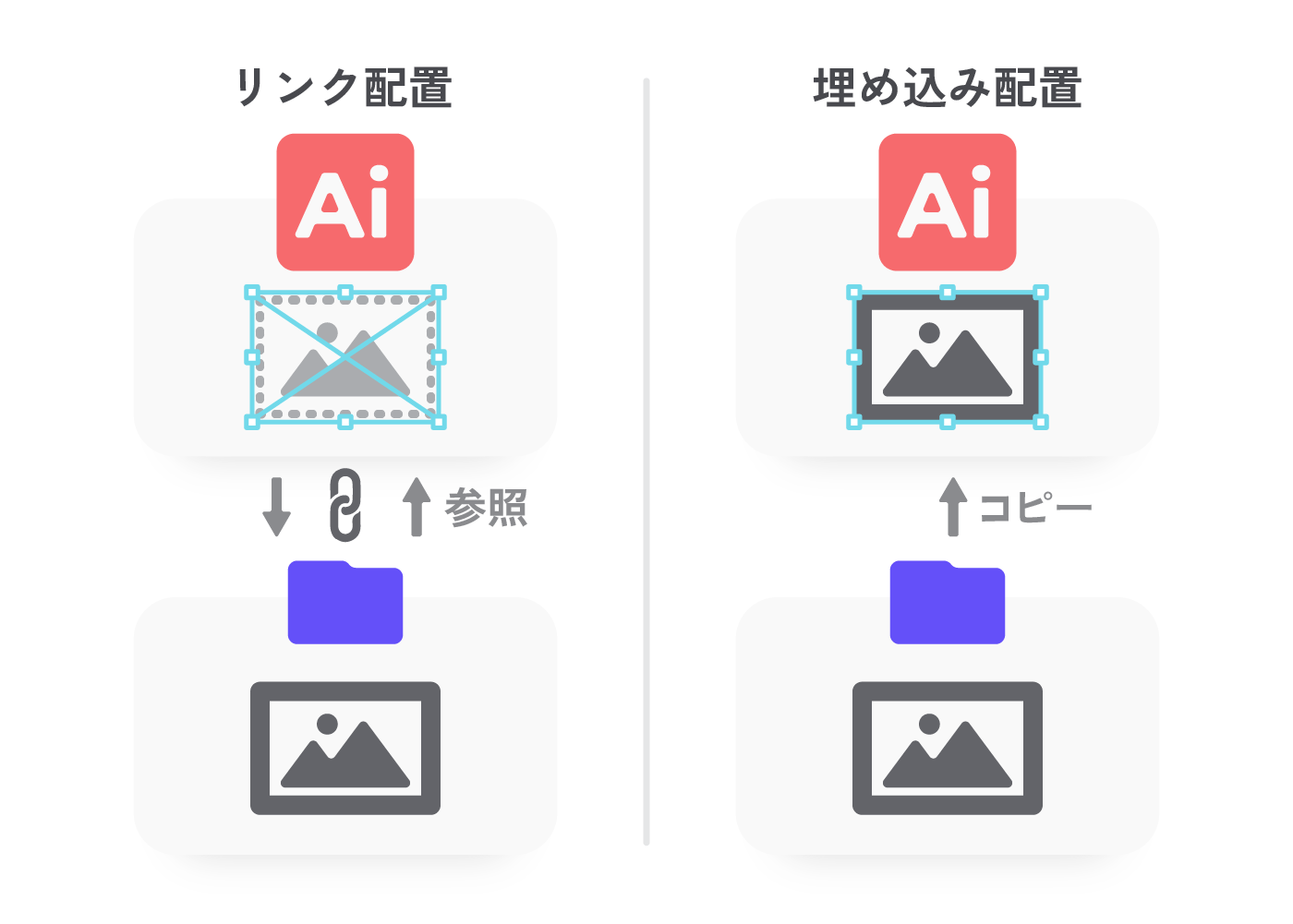
「埋め込み配置」と「リンク配置」には、以下のような違いがあります。これらの違いを踏まえ、どのようなメリット・デメリット・注意点があるのか、詳しく説明していきます。
| 埋め込み配置 | リンク配置 | |
|---|---|---|
| 画像のデータ | Illustratorのファイル内 | 外部から参照 |
| PC側での画像管理 | 不要 | 必要 |
| リンク切れのリスク | なし | あり |
| データの大きさ | 重い | 軽い |
| 画像の差し替え | 少し手間がかかる | 簡単 |
埋め込み配置
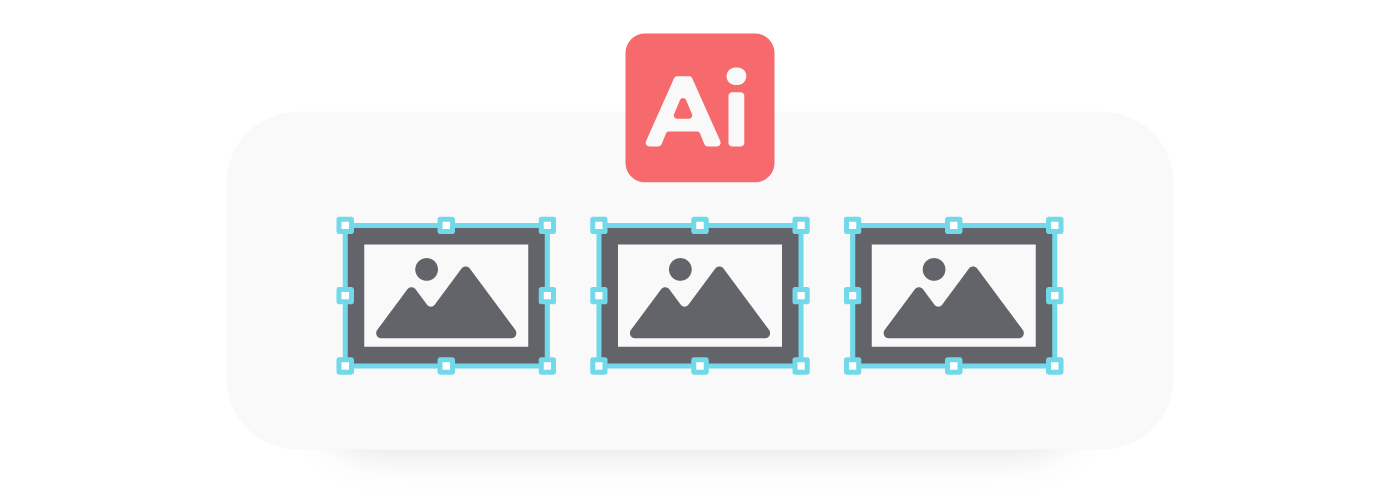
「埋め込み配置」は、画像をIllustratorファイル内に直接取り込む方法です。
この方法では、画像ファイルがドキュメントに組み込まれるため、ファイルを移動しても画像が失われることはありません。ただし、ファイルサイズが大きくなる可能性があります。
データの納品時や他の人と共有する際は、埋め込んでおくことをおすすめします。特にデータ納品に関しては、画像を埋め込まなければ修正を求められるケースも少なくありません。
メリット
- リンク切れが発生しない
- データのやり取りをしやすい
- PC側での画像管理が楽
デメリット
- データが重い
- 画像修正の度に手動で差し替える必要がある
リンク配置
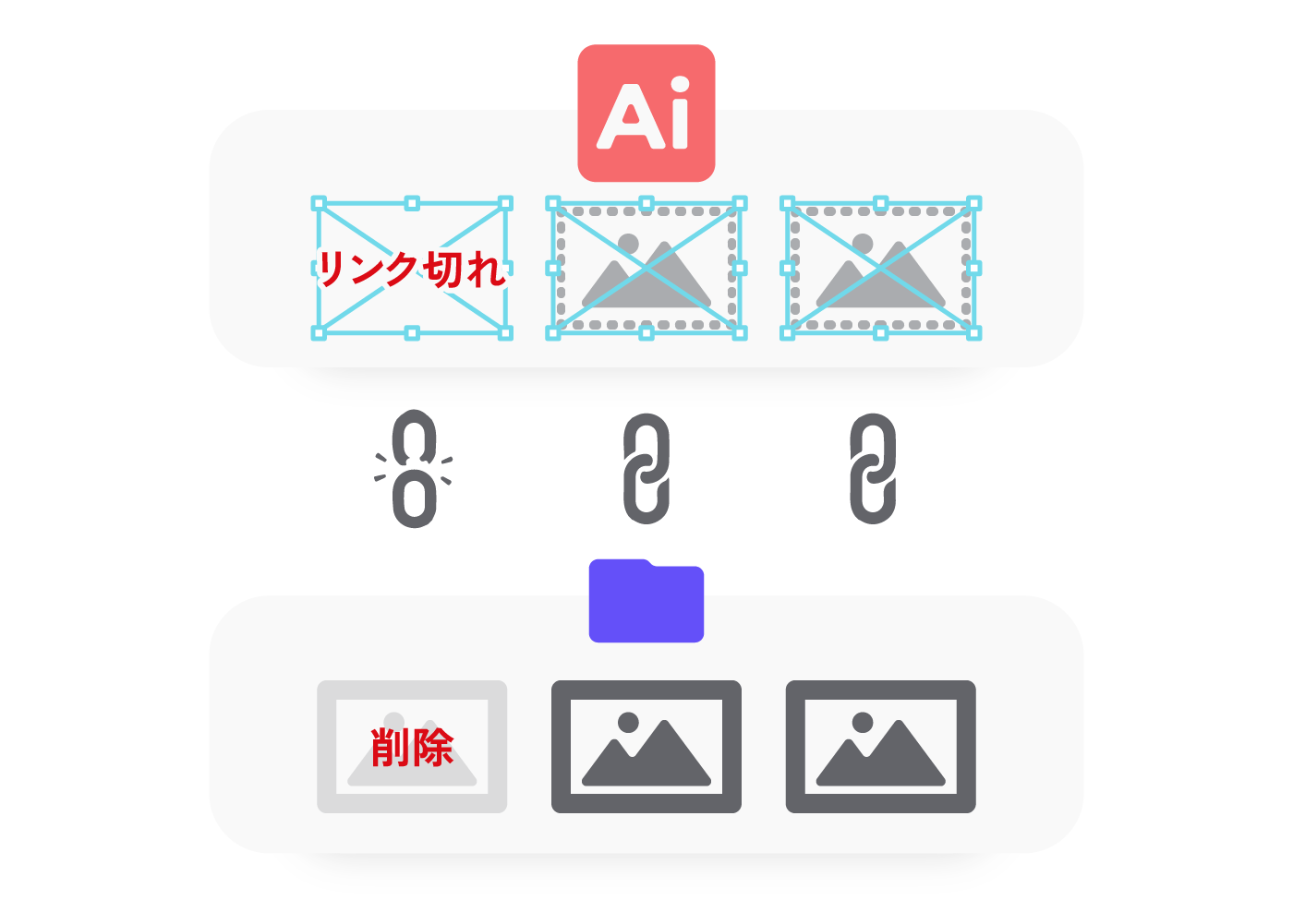
「リンク配置」は、画像を外部ファイルとして参照する方法です。
イラレ上では画像があるように見えますが、実際には存在していません。”どこのファイル”の”どのデータ”という情報があるだけです。これによりファイルサイズを小さく保つことができますが、ファイルのパスや名前が変更されるとリンク切れが発生します。そのため、PC側での画像管理をしっかりする必要があります。
メリット
- データが軽い
- 画像の差し替えが楽
デメリット
- PC側で画像の管理をしないとリンク切れが発生する
Illustratorで画像を埋め込む方法
ファイルから画像を埋め込む
メニューバー→[ファイル]→[配置]を選択します。
![メニューバー→[ファイル]→[配置]を選択します。](https://webdesignshake.com/wp-content/uploads/2024/01/0038-4.webp)
画像を選択し、リンクのチェックを外します。
配置をクリックして、アートボードに配置します。
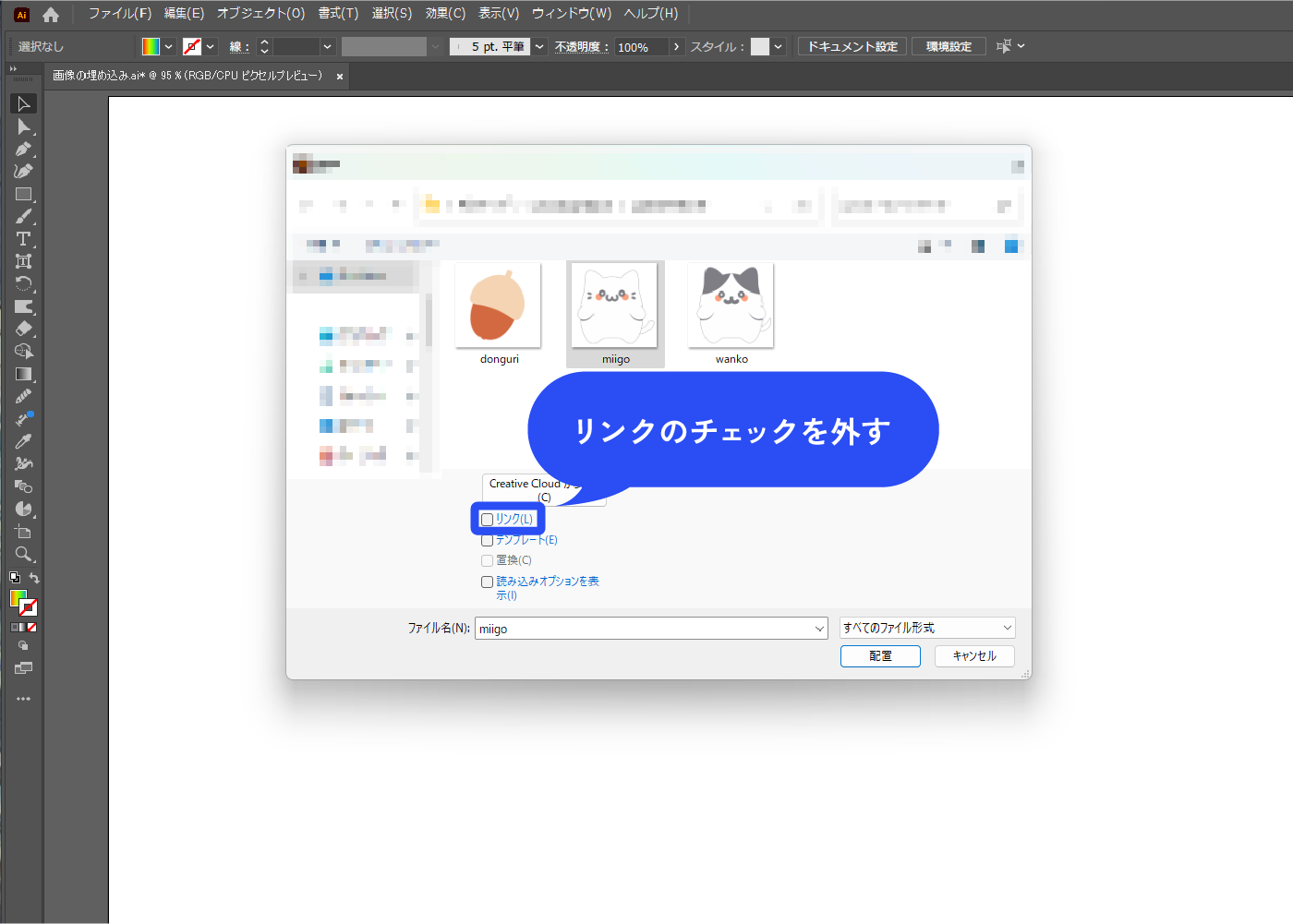
リンク画像を埋め込み画像にする
既にリンク配置されている画像を埋め込みます。
メニューバー→[ウィンドウ]→[リンク]を選択します。
![メニューバー→[ウィンドウ]→[リンク]を選択します。](https://webdesignshake.com/wp-content/uploads/2024/01/0038-6.webp)
リンクパネルが開くので、埋め込みたい画像を選択します。右上のメニュー→[画像を埋め込み]を選択すると埋め込まれます。
![リンクパネルが開くので、埋め込みたい画像を選択して右上のメニュ→[画像を埋め込み]を選択します。](https://webdesignshake.com/wp-content/uploads/2024/01/0038-7.webp)
一括で画像を埋め込む方法
ファイルから直接ドラッグ&ドロップします。
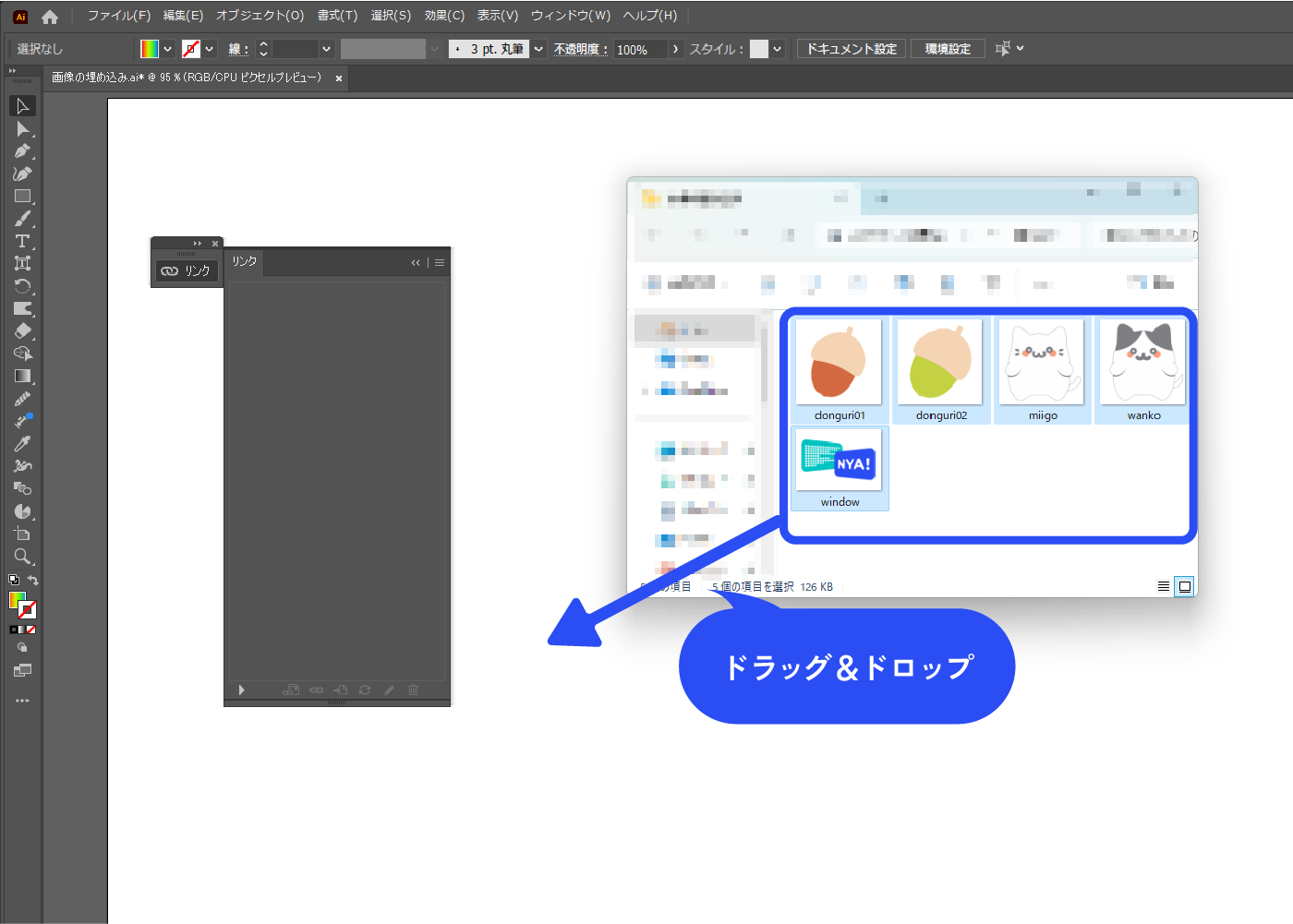
埋め込みたい画像をShiftを押しながらまとめて選択します。
Ctrlを押しながらクリックすれば、複数枚を1つ1つ選択できます。リンクパネル右上のメニュー→[画像を埋め込み]を選択して埋め込みます。
イラレ上部のコントロールパネルに[埋め込み]のボタンが表示されるので、それをクリックしても埋め込みができます。
![埋め込みたい画像をShiftを押しながらまとめて選択します。Ctrlを押しながらクリックすれば、複数枚を1つ1つ選択できます。リンクパネル右上のメニュ→[画像を埋め込み]を選択して埋め込みます。](https://webdesignshake.com/wp-content/uploads/2024/01/0038-9.webp)
画像の更新(置き換え・差し替え)
配置した画像を変える際に、一々画像を取り込んで再配置しなくても差し替えることができます。
埋め込み配置の場合
画像を選択した状態で、リンクパネル右上のメニュー→[リンクを再設定]を選択します。
![画像を選択した状態で、リンクパネル右上のメニュー→[リンクを再設定]を選択します。](https://webdesignshake.com/wp-content/uploads/2024/01/0038-12.webp)
差し替えたい画像を選択します。埋め込みにしたい場合はリンクのチェックを外してから配置します。
リンク配置の場合
置き換えたい画像を元画像と”同じ名前” “同じファイルの場所”に入れます。
リンクパネルの画像の横に、黄色い更新マークが出ます。
リンクパネル右上のメニュー→[リンクを更新]を選択すると、画像が差し変わります。
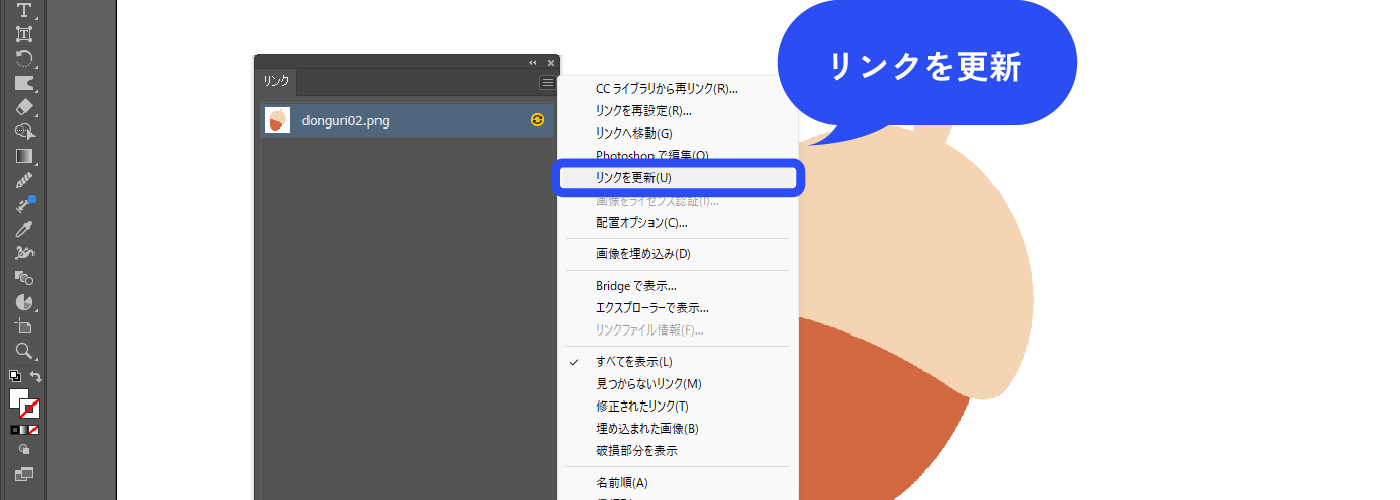
ファイルの位置がわからない場合は、リンクパネル下部の▼をクリックで詳細データを確認できます。
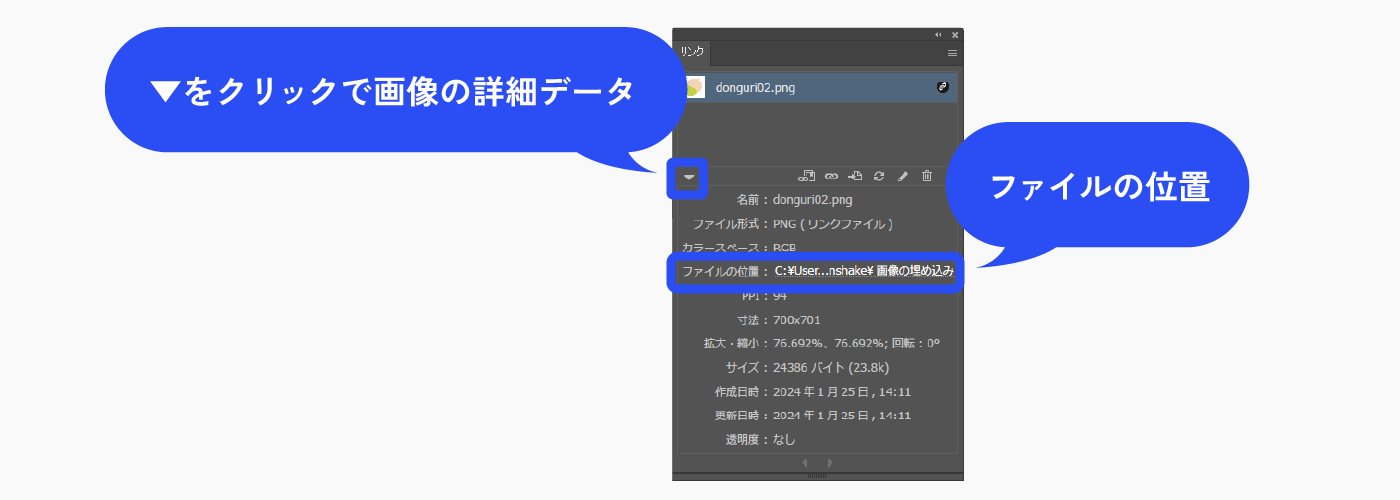
トラブルシューティングと最適化
リンク切れ
該当の画像を選択して、リンクパネル右上のメニュー→[リンクの再設定]を選択します。
フォルダーが開くので、新たに画像を設定します。その際に、埋め込みにする場合はリンクのチェックを外して配置します。
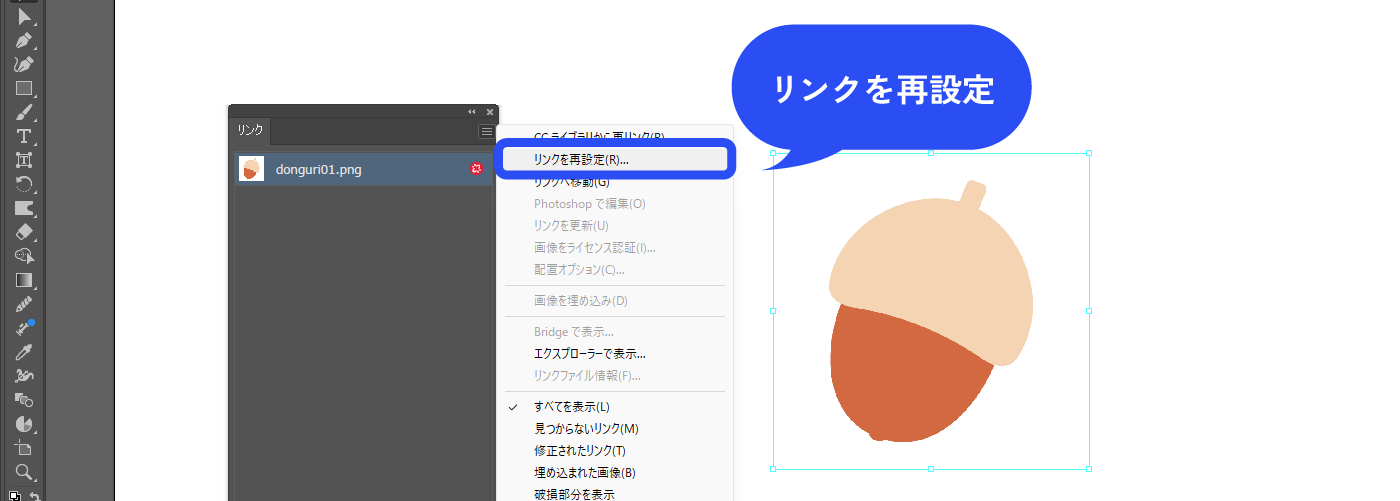
埋め込みができない
画像にロックがかかっている
画像にロックがかかっている場合は、メニューバー→[オブジェクト]→[すべてのロックを解除]で解除できます。
![画像にロックがかかっている場合は、メニューバー→[オブジェクト]→[すべてのロックを解除]で解除できます。](https://webdesignshake.com/wp-content/uploads/2024/01/0038-15.webp)
レイヤーにロックがかかっている
レイヤーにロックがかかっている場合も、同様にロックを解除する必要があります。レイヤーの鍵マークをクリックすると解除できます。
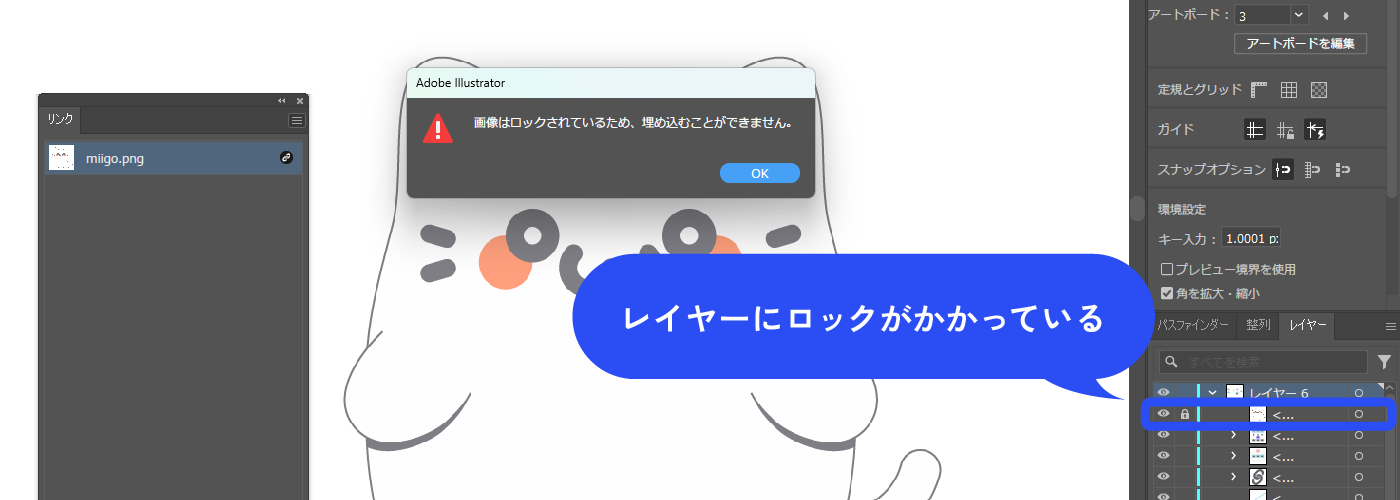
解像度の最適化
埋め込まれた画像の解像度が必要以上に大きいと、データが重くなる原因となります。埋め込み画像の解像度を変更する方法2種類&確認する方法を紹介します。
解像度を確認する
メニューバー→[ウィンドウ]→[ドキュメント情報]を選択します。
パネルが開くので、右上のメニュー→[埋め込まれた画像]を選択します。
![パネルが開くので、右上のメニュー→[埋め込み画像]を選択します。](https://webdesignshake.com/wp-content/uploads/2024/01/0038-24.webp)
解像度を確認したい画像を選択すると、パネルに解像度が表示されます。
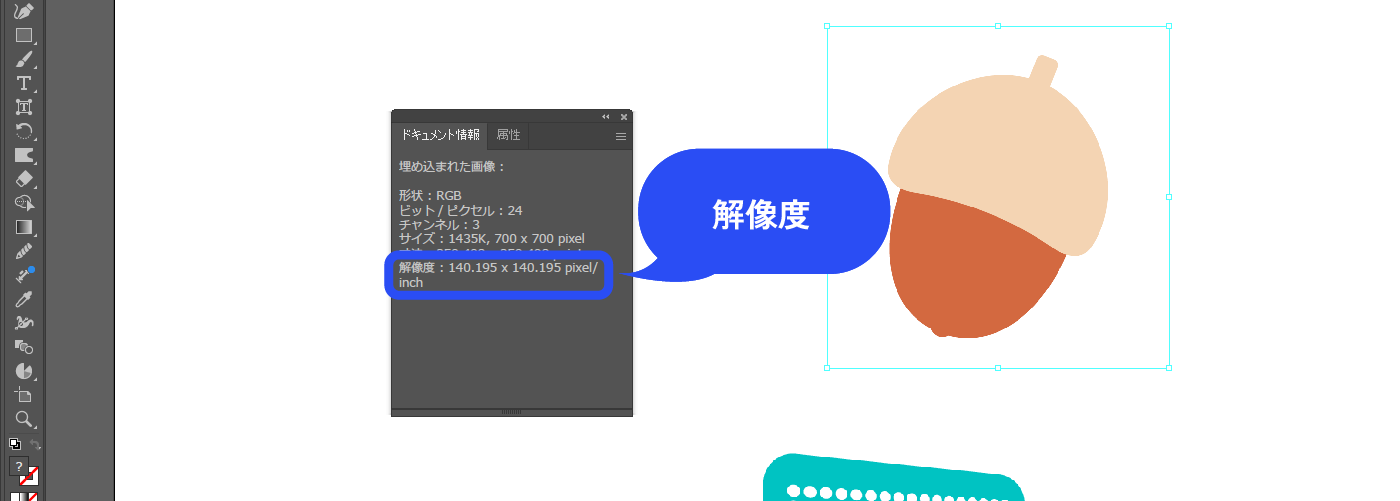
方法1 解像度を変更し配置しなおす
画像を選択した状態で、メニューバー→[ファイル]→[選択範囲を書き出し]を選択します。
書き出し形式と解像度を設定し書き出します。
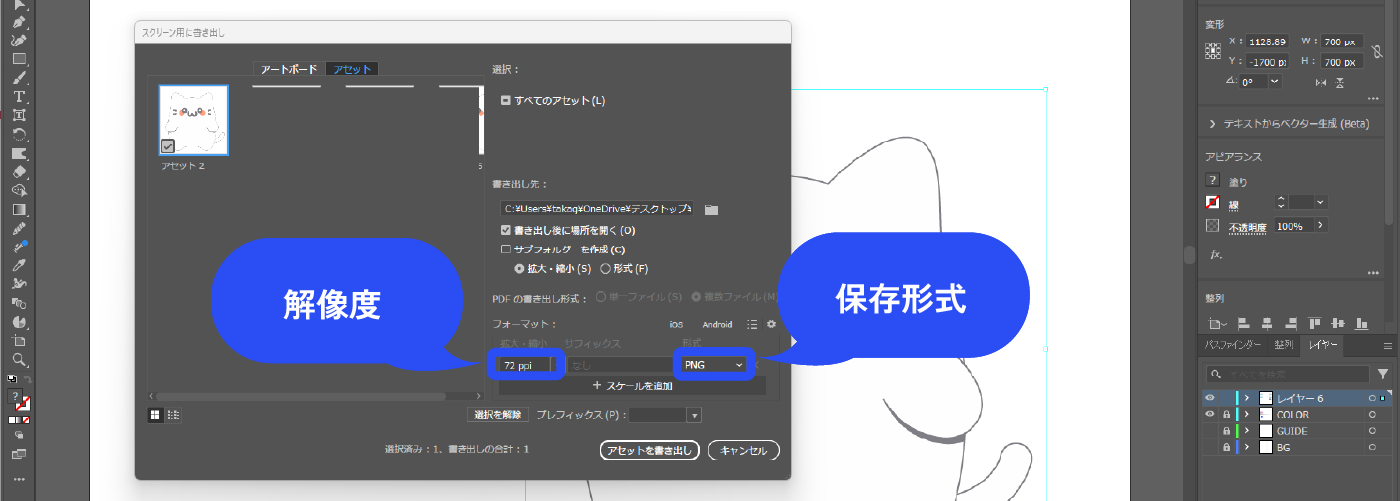
解像度を変更した画像を再びアートボードに配置し直します。
方法2 ラスタライズで解像度を変更する
画像を選択した状態で、メニューバー→[オブジェクト]→[ラスタライズ]を選択します。
ウィンドウが開くので、解像度を変更してOKをクリックします。
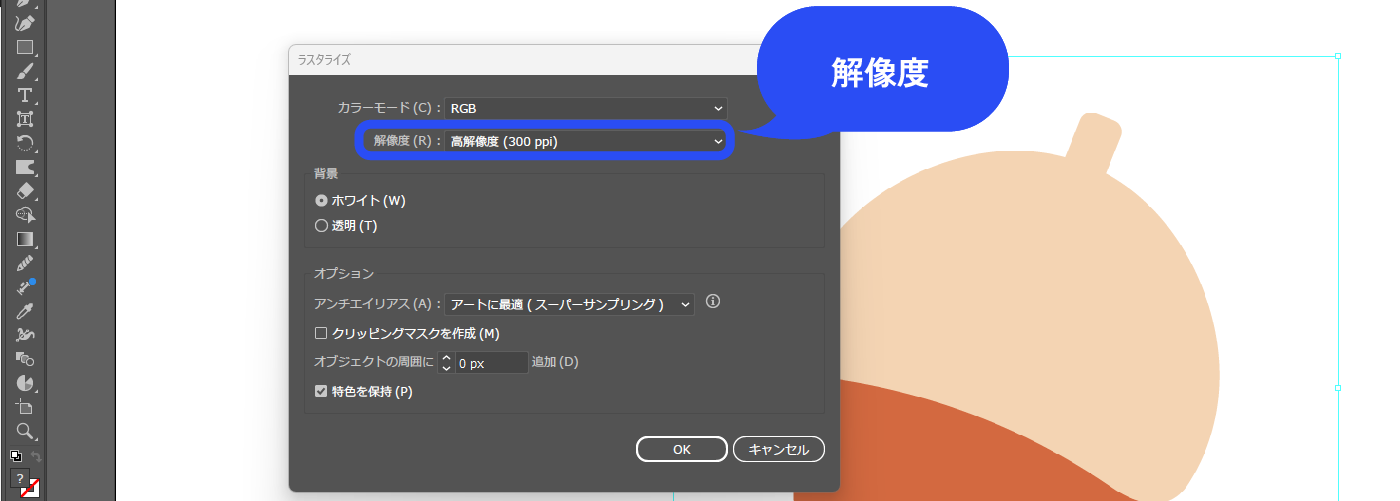
色が変わってしまう
画像とIllustratorのドキュメントのカラーモード設定が異なると、色が変わることがあります。その場合、カラーモードをRGBかCMYKどちらかに統一する必要があります。
メニューバー→[ファイル]→[ドキュメントのカラーモード]で変更できます。画像はillustrator上ではカラーモードを変えることができないので、Photoshopなどで修正してから差し替える必要があります。
カラーモードは印刷する際はCMYK、WEB上で使用する際はRGBなど、用途によって使い分けます。
まとめ
いかがでしたか?
埋め込み配置とリンク配置の違いを解説しました。この2種類を使い分けて作業をすると、効率もよくなり画像のトラブルも減ると思います。上手くいかない時は、本記事のトラブルシューティングを参考にしてみてくださいね。