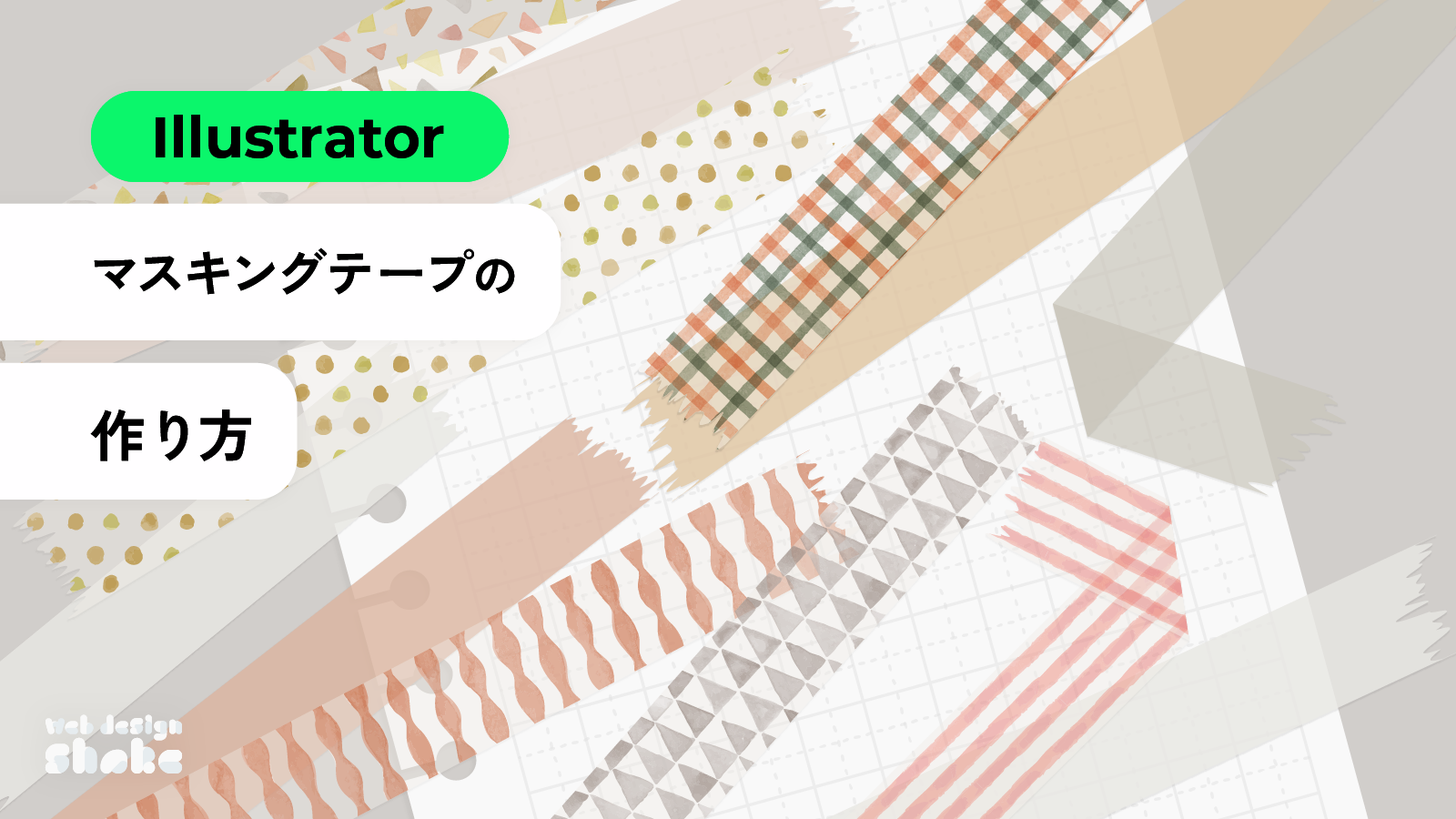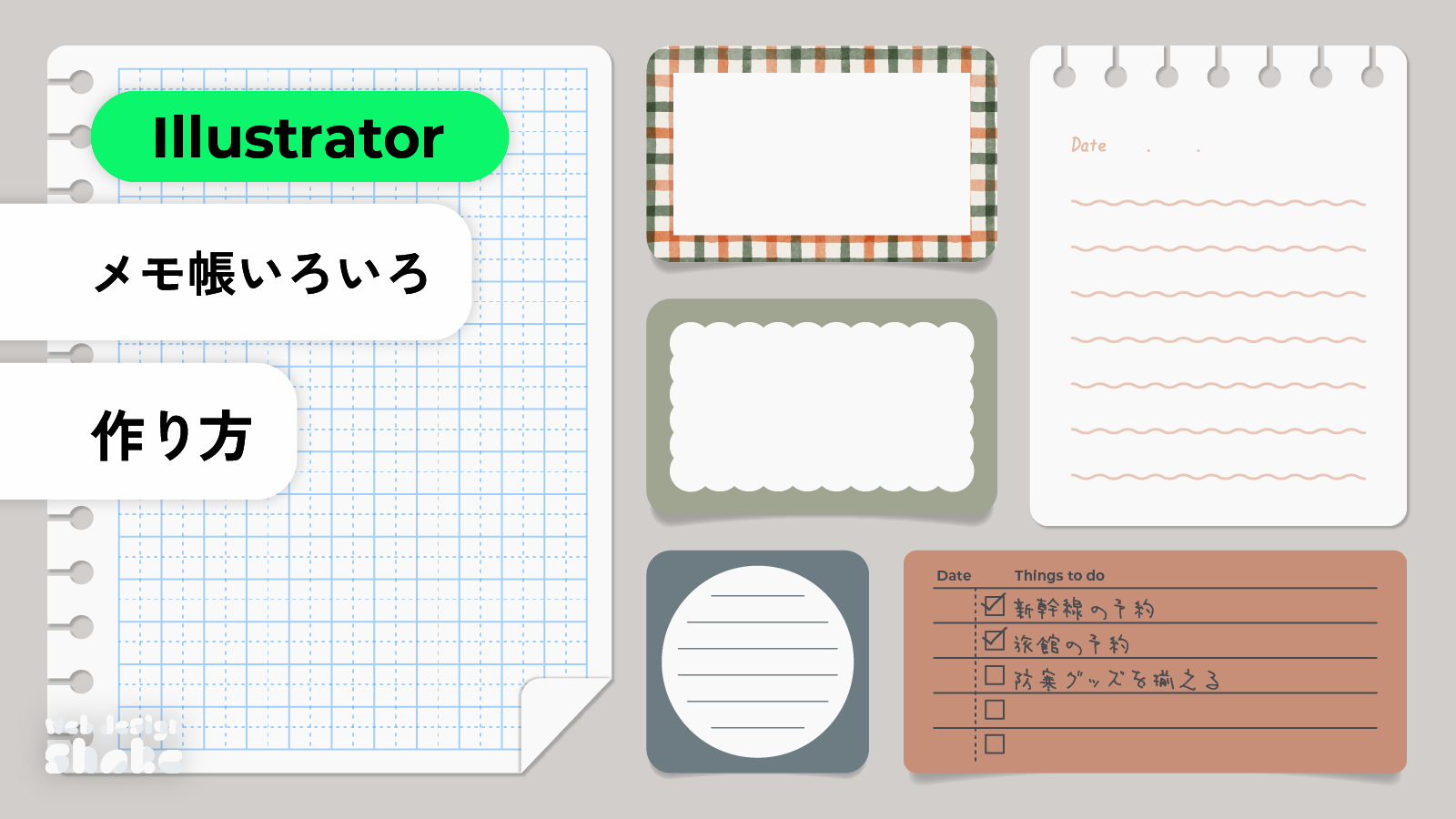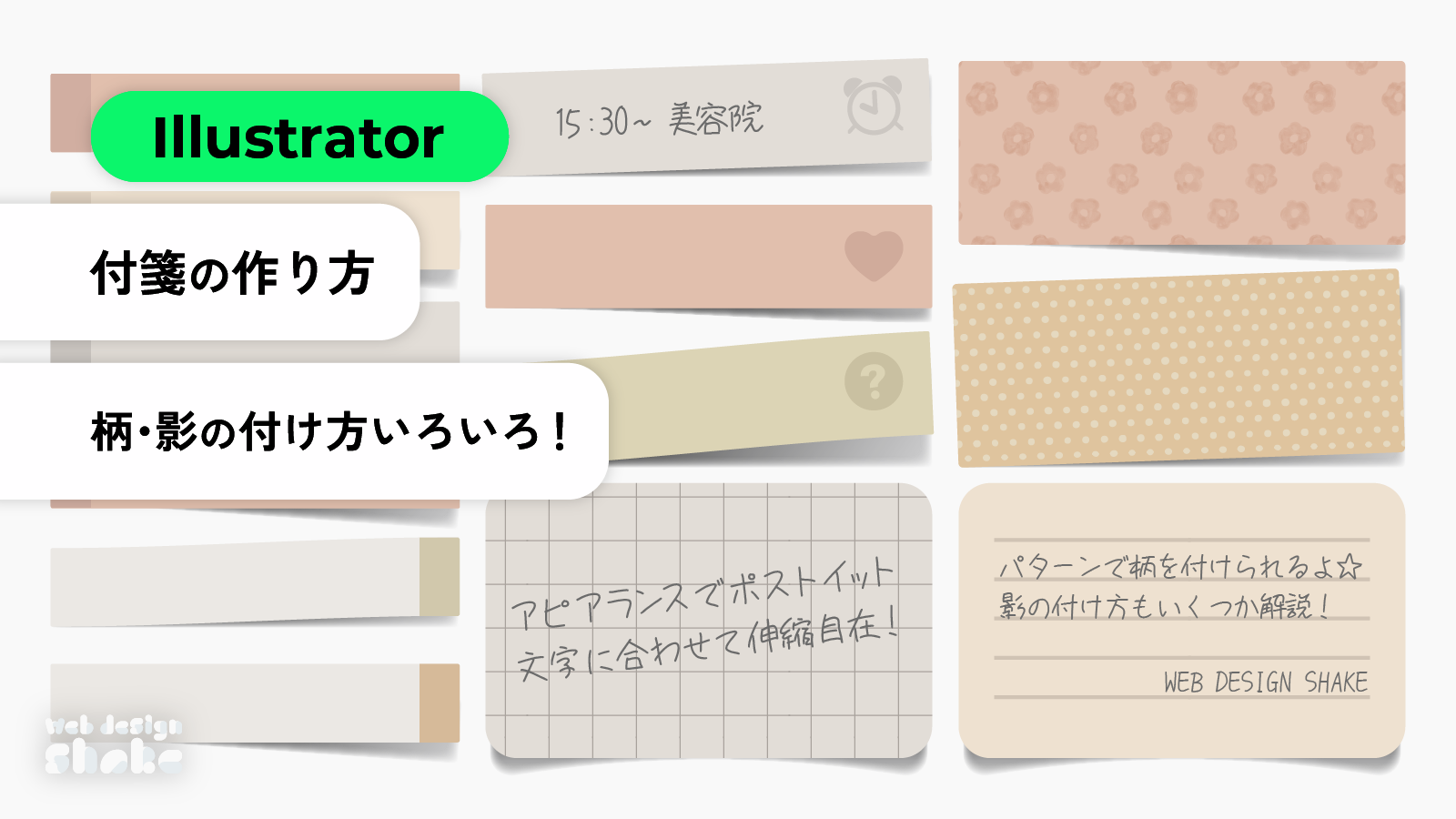Adobe Illustratorでパターンを作成・登録する方法を解説します。
パターンを作っておくとパッと柄を適用できるので、デザイナーなら覚えておきたい機能です。本記事では、パターンの作成から編集、トラブルシューティングまでわかりやすく解説します。
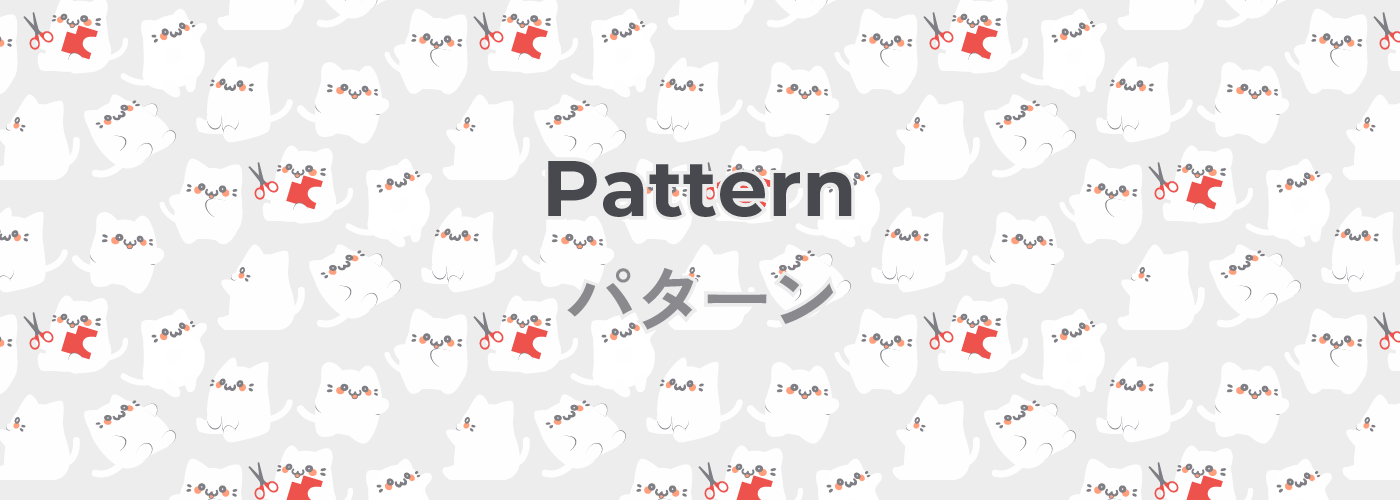
Illustratorでパターンを作成する
パターンとは
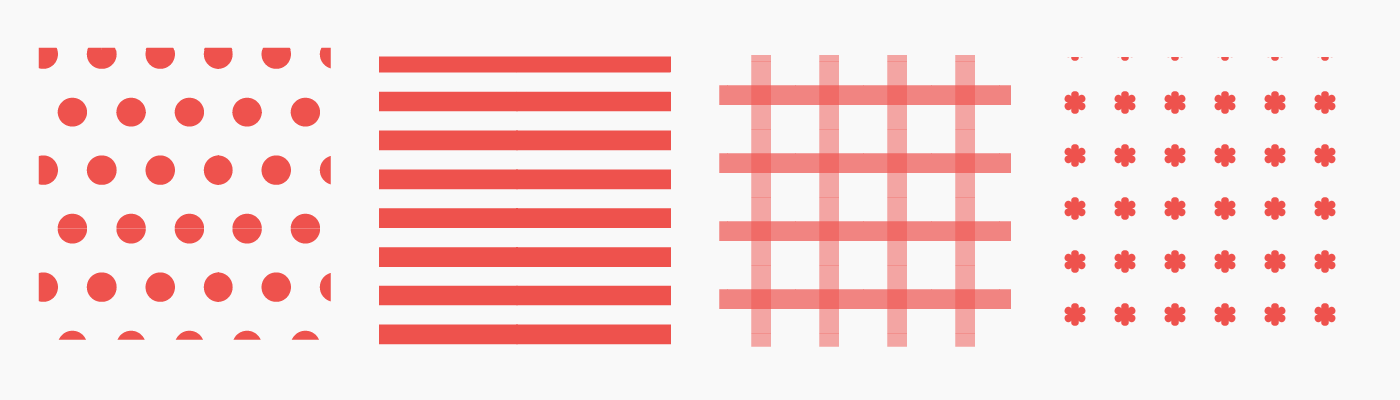
パターンは、繰り返しのデザイン要素です。
Adobe Illustratorでは、これらを使って背景やテクスチャを作成できます。デフォルトで何種類かパターンが入っていますが、自作したりダウンロードしたものを追加することができます。
パターンの作成方法
まずIllustratorを開きます。
新規ファイルでなくても問題ありません。アートボードやレイヤーを分ける必要もなく、自分が作業しやすければ何でもOKです。
ただし、作成したパターンを別ファイルでも使い回したいという場合は、新規ファイルで作成することをおすすめします。
解説系サイトでは、正方形のアートボードの上で作業している画面で説明されていますが、アートボードが正方形である必要は特にありません。わかりやすいというだけです。
また、アートボードの上で作業しなければいけないわけでもなく、アートボード外で作成しても問題ありません。
パターンとしたいオブジェクトを作成し、それらを選択してスウォッチパネルへドラッグします。
これにより、選択したオブジェクトが新しいパターンとして追加されます。
スウォッチパネルは、メニューバー→[ウィンドウ]→[スウォッチ]で表示できます。
パターンの編集方法
パターンをスウォッチに登録できたらパターンの編集をしていきましょう。
パターン内のオブジェクトを編集する
スウォッチパネルから編集したいパターンをダブルクリックします。
「パターンオプション」というウィンドウが表示され、編集したいパターンだけが表示される「パターン編集モード」に切り替わります。
パターンを編集します。編集が終わったら左上の完了をクリックし、パターンを保存します。
パターン編集モードでは、オブジェクトの色の変更、形の修正、追加や削除、移動などを行うことができます。
プリセットからタイルの種類を変更する
パターンのタイル形式を変更するには、「パターンオプション」の「タイルの種類」から異なるタイルタイプを選択します。グリッド、レンガ、六角形など、様々なプリセットが用意されています。
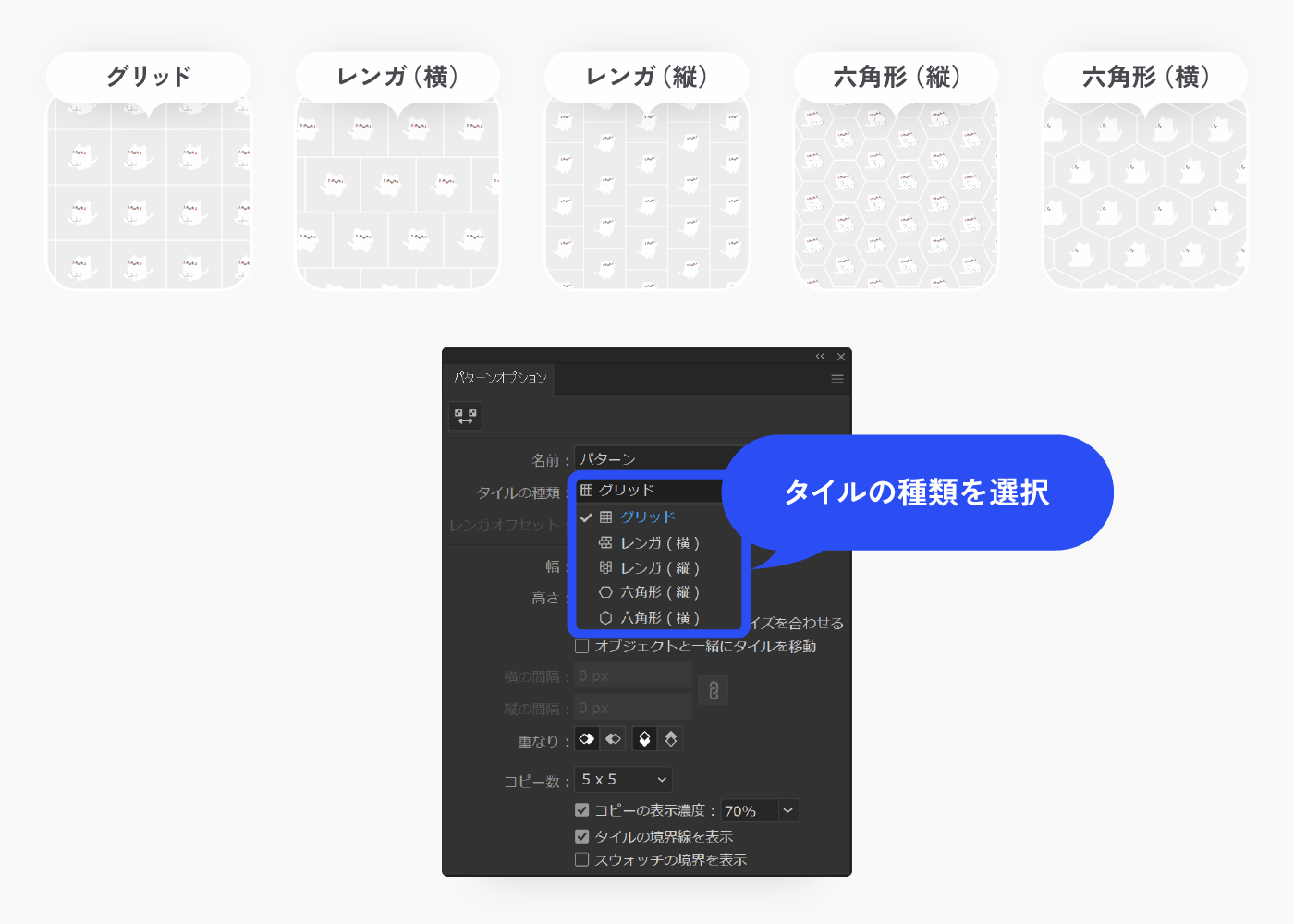
パターン内のタイルを手動で編集する
タイルを手動で編集するには、「パターンオプション」の左上の「パターンタイルツール」アイコンをクリックします。すると、タイル自体にバウンディングボックスが表示されます。ここで、タイルのサイズを調整したり、レンガオフセットを調整できます。
レンガオフセットとは?
レンガオフセットはパターンの各行または列が互いにどのようにずれるかを決定します。たとえば、レンガ壁のパターンを考えてみましょう。実際のレンガ壁では、各行のレンガは隣の行と半分の位置でずれて配置されています。このように、レンガオフセットを使用すると、各行や列の開始位置をずらして、より自然または望ましい見た目のパターンを作成できます。
タイルのサイズを数値で変更する
タイルのサイズを数値で変更するには、「パターンオプション」から「幅」と「高さ」を調整します。
「オブジェクトにタイルサイズを合わせる」にチェックを入れると、オブジェクトの全体をぴったり囲むようなタイルのサイズに自動調整されます。
「オブジェクトと一緒にタイルを移動」にチェックを入れると、オブジェクト全体を選択し移動するとタイルも一緒に移動できます。
パターンの間隔を調整する
パターンの間隔を調整するには、「パターンオプション」で「横の間隔」や「縦の間隔」を変更します。これにより、パターンの水平または垂直間隔を調整し、デザインの密度を変更できます。
パターンの間隔を調整するには、「オブジェクトにタイルサイズを合わせる」にチェックを入れる必要があります。
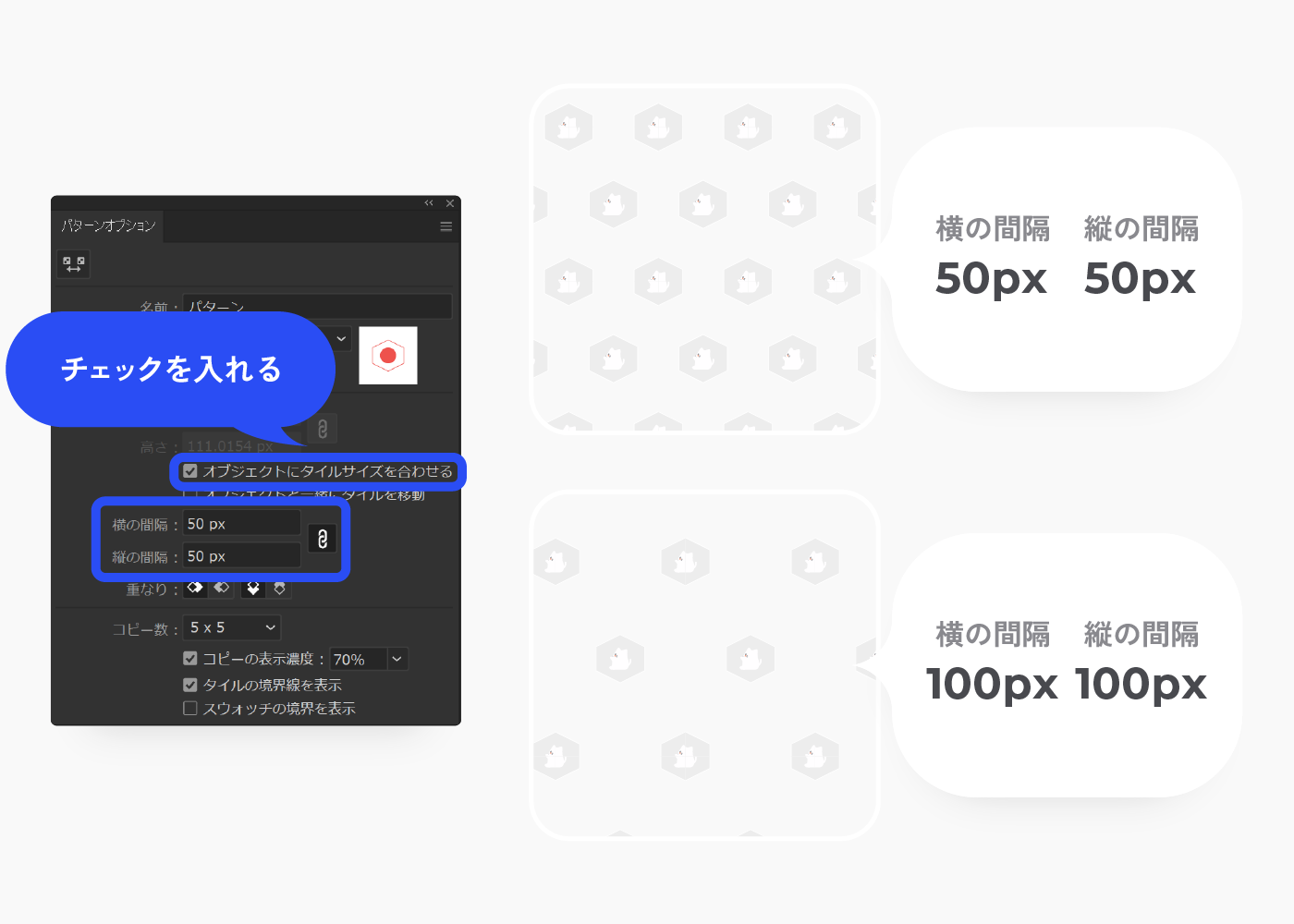
パターンの重なりを調整する
パターンの重なりを調整するには、「パターンオプション」で「重なり」を編集します。
「左を前面へ」、「右を前面へ」、「上を前面へ」、「下を前面へ」があり、それぞれパターンの重なり方を変えることができます。
パターンが重なっていない場合は特に気にしなくてよい項目です。
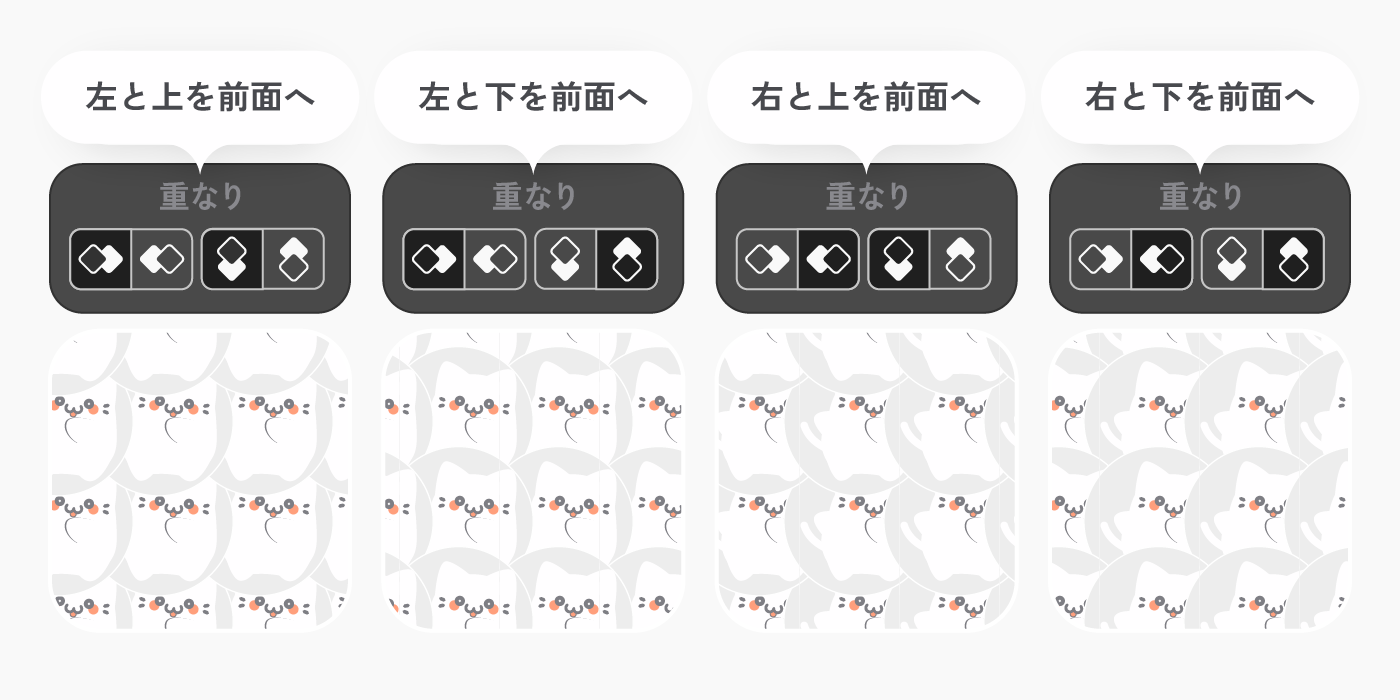
パターンのコピー数を調整する
パターン編集モード内でパターンのコピー数を調整し、表示を変えることができます。
やり方は、「パターンオプション」にある「コピー数」セクションから、コピーの数を選択するだけです。これにより、パターンの繰り返し数を増やすか減らすかを調整し、パターンの印象を把握することができます。
また、コピーの表示濃度やタイルの境界線、スウォッチの境界線の表示を切り替えることができます。
登録したパターン(スウォッチ)を他のIllustratorファイルで使うには?
スウォッチはIllustratorファイルごとにカスタマイズする仕様になっている
スウォッチはファイル毎に設定されており、決められたスウォッチをデフォルトで持ち越すことはできません。
もし使いまわししたいスウォッチがある場合、その都度スウォッチを読み込む必要があります。パターンをスウォッチとして保存する方法を以下で説明しています。
スウォッチをAIデータとして保存する
スウォッチの保存はスウォッチパネルの右上のオプションから行えます。
「スウォッチライブラリを交換用として保存」と「スウォッチライブラリをIllustratorとして保存」の2種類がありますが、パターンの場合「スウォッチライブラリをIllustratorとして保存」でしかパターンが保存されないので、必ず「スウォッチライブラリをIllustratorとして保存」を選びましょう。
「スウォッチライブラリを交換用として保存」は.aseという拡張子で、Illustratorのアプリケーションフォルダのスウォッチを管理するディレクトリにデフォルトで保存されます。
一方、「スウォッチライブラリをIllustratorとして保存」は通常の.ai拡張子でスウォッチファイルとして保存されます。
スウォッチに入っているデフォルトのカラーやパターン全てが保存されます。保存したくないものがある場合は、スウォッチから削除してから保存しましょう。
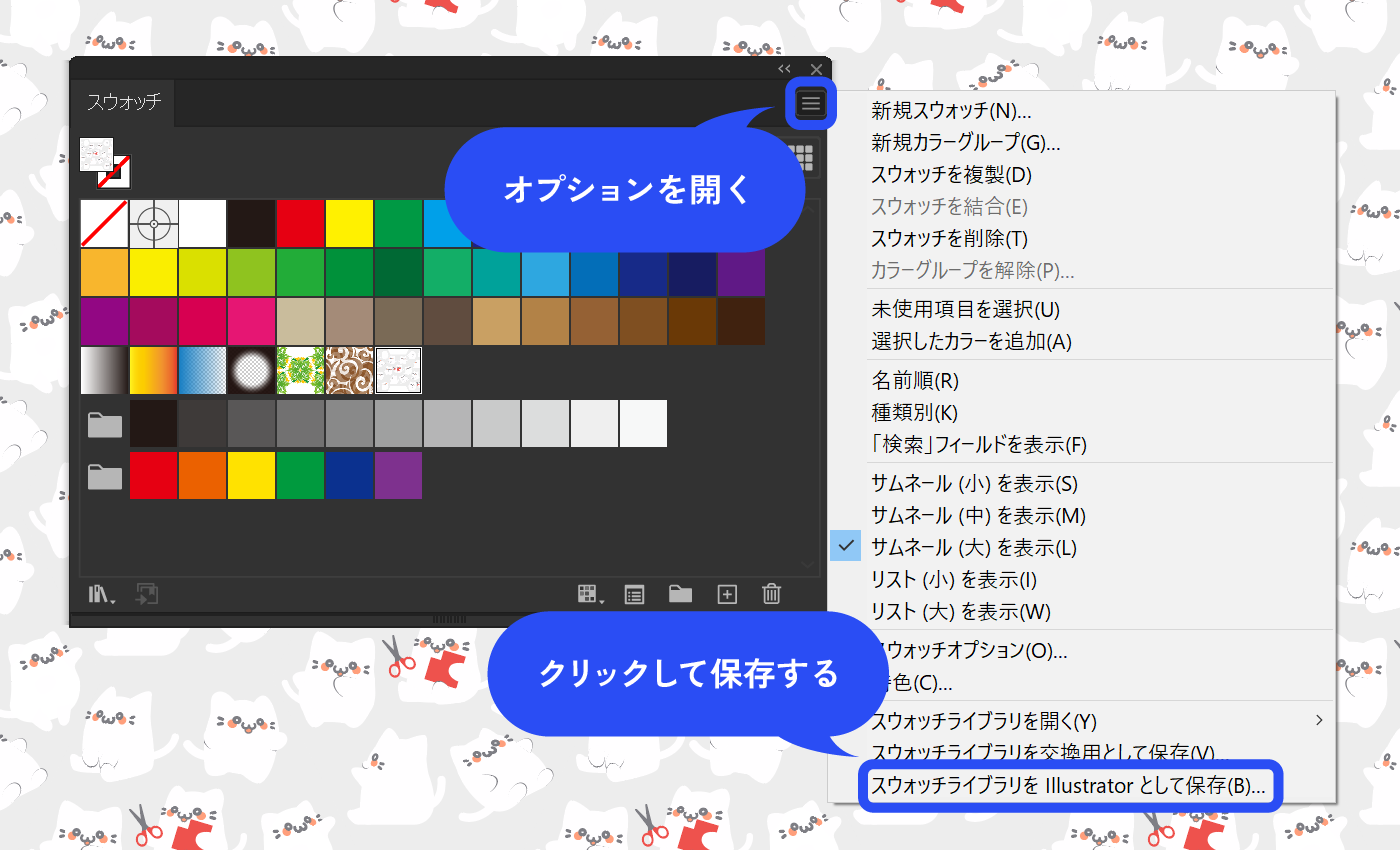
スウォッチの読み込み
スウォッチの読み込みは同様にスウォッチパネルの右上のオプションから行えます。
パターンを読み込みたいファイルを開き、スウォッチパネルのオプションから、「スウォッチライブラリを開く」→「その他のライブラリ」から保存したスウォッチファイルを選択しましょう。
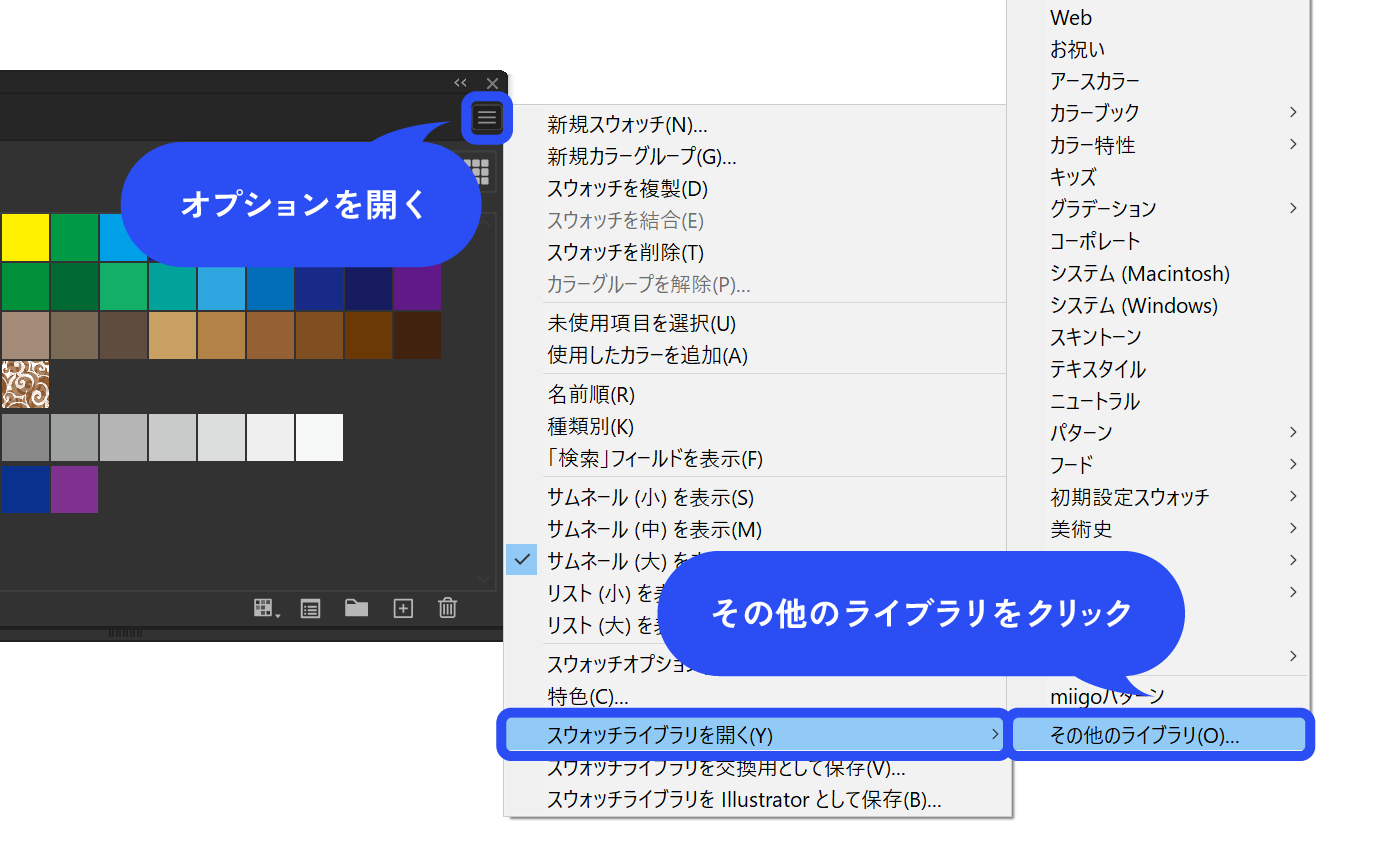
その他にスウォッチを読み込む方法は?
パターンが塗りに設定されているオブジェクトを、パターンを読み込ませたいファイルにコピペすることでもスウォッチとして読み込むことができます。
パターンがうまくいかない時は?
パターン作成時によくある問題と解決策
パターンがオブジェクトに合わせて回転できない
パターンが回転できない場合は、メニューバー→[編集]→[環境設定]→[一般]から「パターンを変形」にチェックが入っているかを確認しましょう。こちらにチェックが入っていない場合オブジェクトに合わせてパターンが回転しません。
また、メニューバー→[オブジェクト]→[変形]→[回転]から回転を行う時も同様に「パターンを変形」にチェックを入れて変形しましょう。
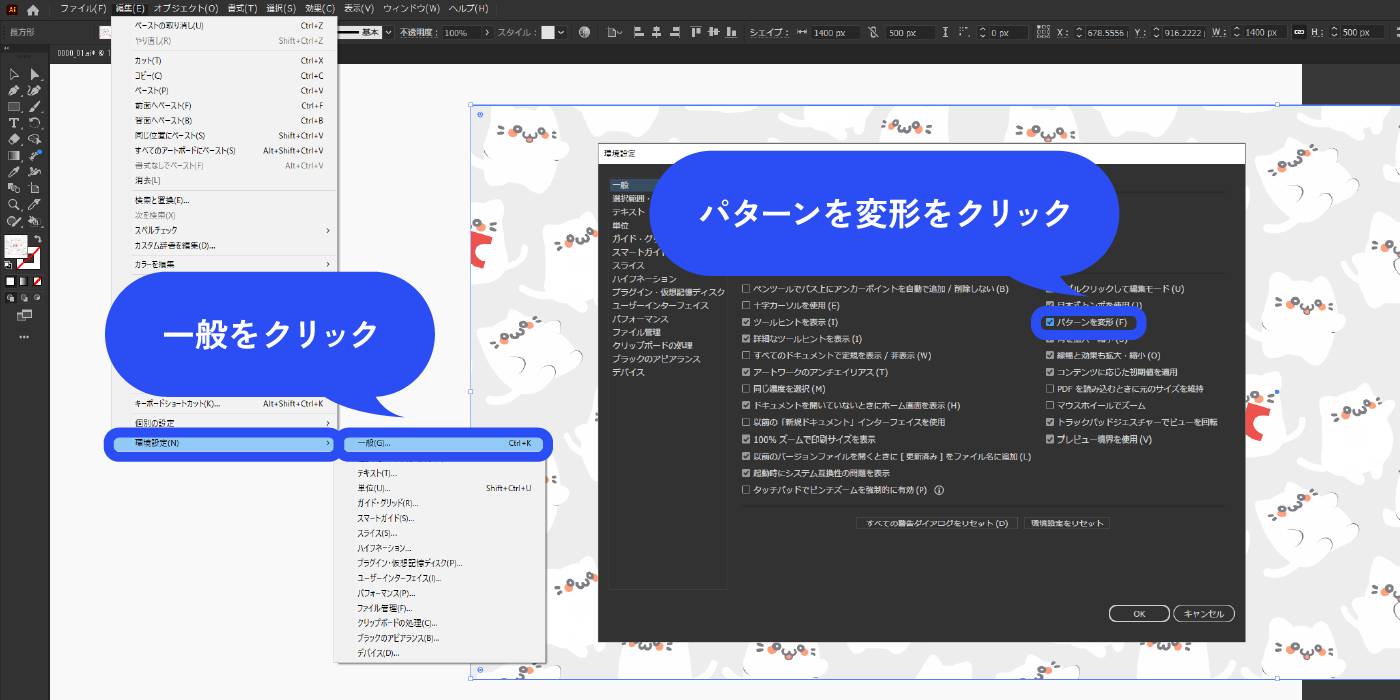
パターンが拡大・縮小できない
回転の時と同様です。
メニューバー→[編集]→[環境設定]→[一般]から「パターンを変形」にチェックを入れましょう。
また、メニューバー→[オブジェクト]→[変形]→[拡大・縮小]から拡大・縮小を行う時も同様に「パターンを変形」にチェックを入れて拡大・縮小しましょう。
パターンに線が入る・ずれる・欠ける問題
パターンに線が入ったりずれる場合は、パターン編集モードでタイルの境界が正しく設定されていない可能性があります。
パターン編集モードで境界を調整し、重なり合う部分がないか確認しましょう。
パターンが欠ける場合も、パターンの境界が正しく設定されていないか、画面の表示倍率によっては欠けて見えることもあります。その場合は表示倍率を変えることで表示を直すことができます。
書き出しすると白い線が入ってしまう場合について
書き出し時に白い線が入ってしまう場合は、そのパターンを選択しメニューバー→[オブジェクト]→[分割]で分割しましょう。このとき分割・拡張のウィンドウに塗りと線にチェックが入っていることを確認しましょう。
もし、線がグレーアウトしている場合は一度分割し、再度分割すると分割・拡張のウィンドウに線のチェックが入った状態になります。
分割するとパターンではなくなりますが、その状態でパスファインダーの「合流」を適用します。そのまま、選択しているオブジェクトをコピーし、Ctrl+Fで前面にペーストします。これで書きだすと白い線を消すことができます。
パターンが重い問題
パターンが重い場合は、パターン内のオブジェクト数が多いか、非常に複雑な形状である可能性があります。オブジェクトの数を減らすか、よりシンプルな形状にすることを検討しましょう。
まとめ
Illustratorでパターンを作成する際は、とりあえず必要なオブジェクトをスウォッチに登録することから始めて、そのあとで編集やカスタマイズを行うことが大切です。
パターン編集モードで編集することで仕上がりがプレビューされた状態で作業できるので、イメージがしやすくおすすめです。
さっそくパターンを使ってみたい!という方は、こちらの記事もおすすめです。