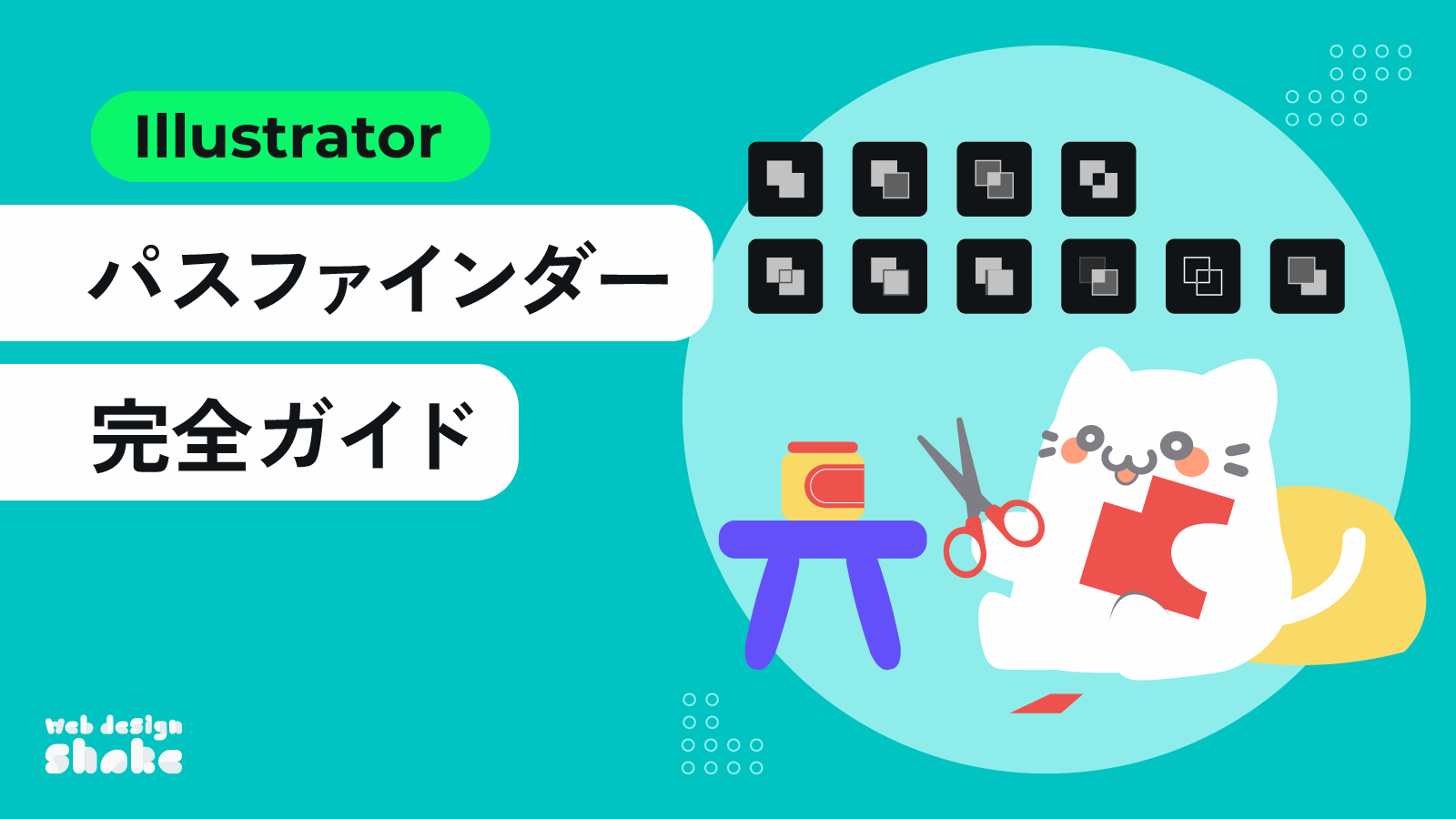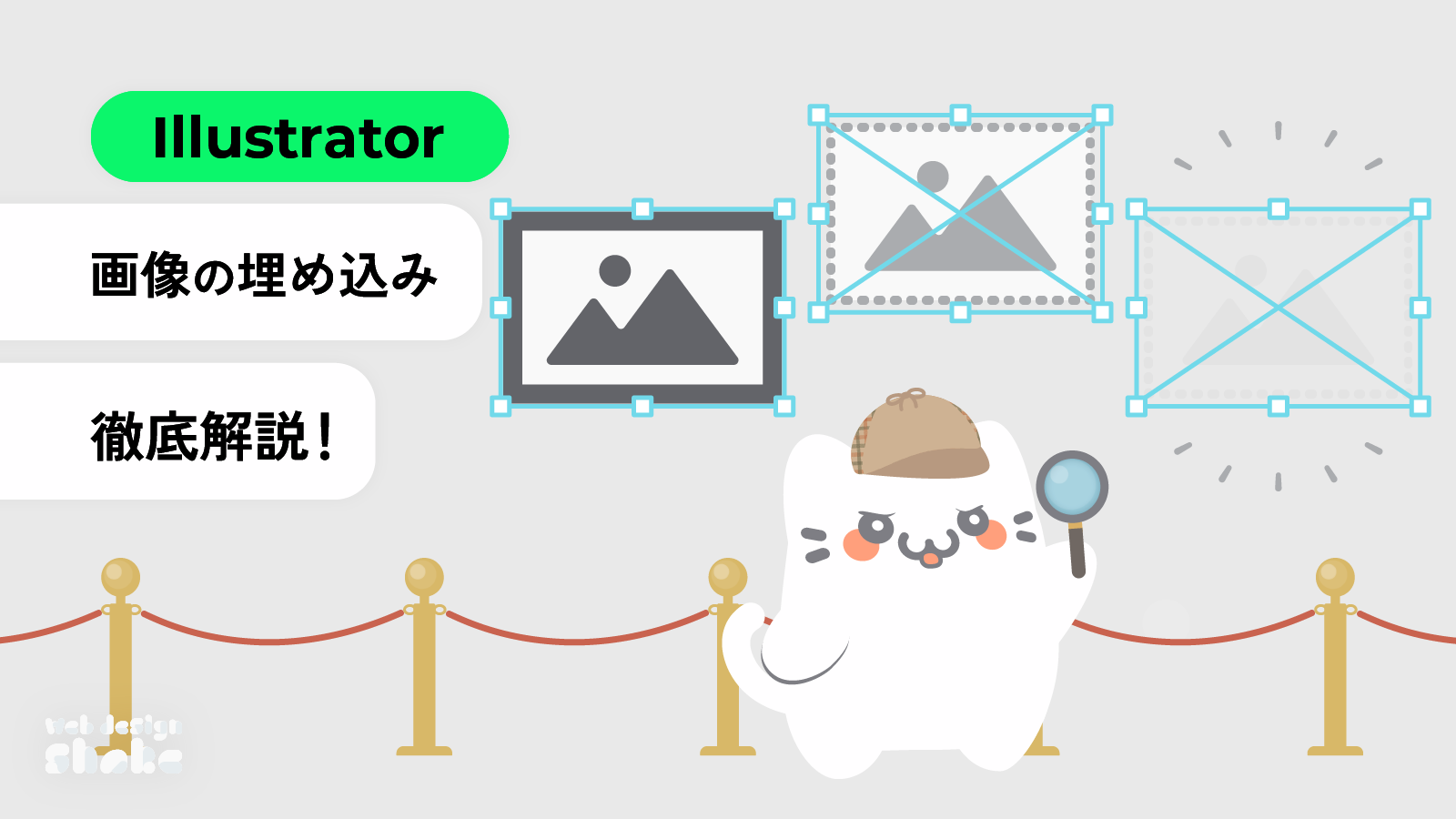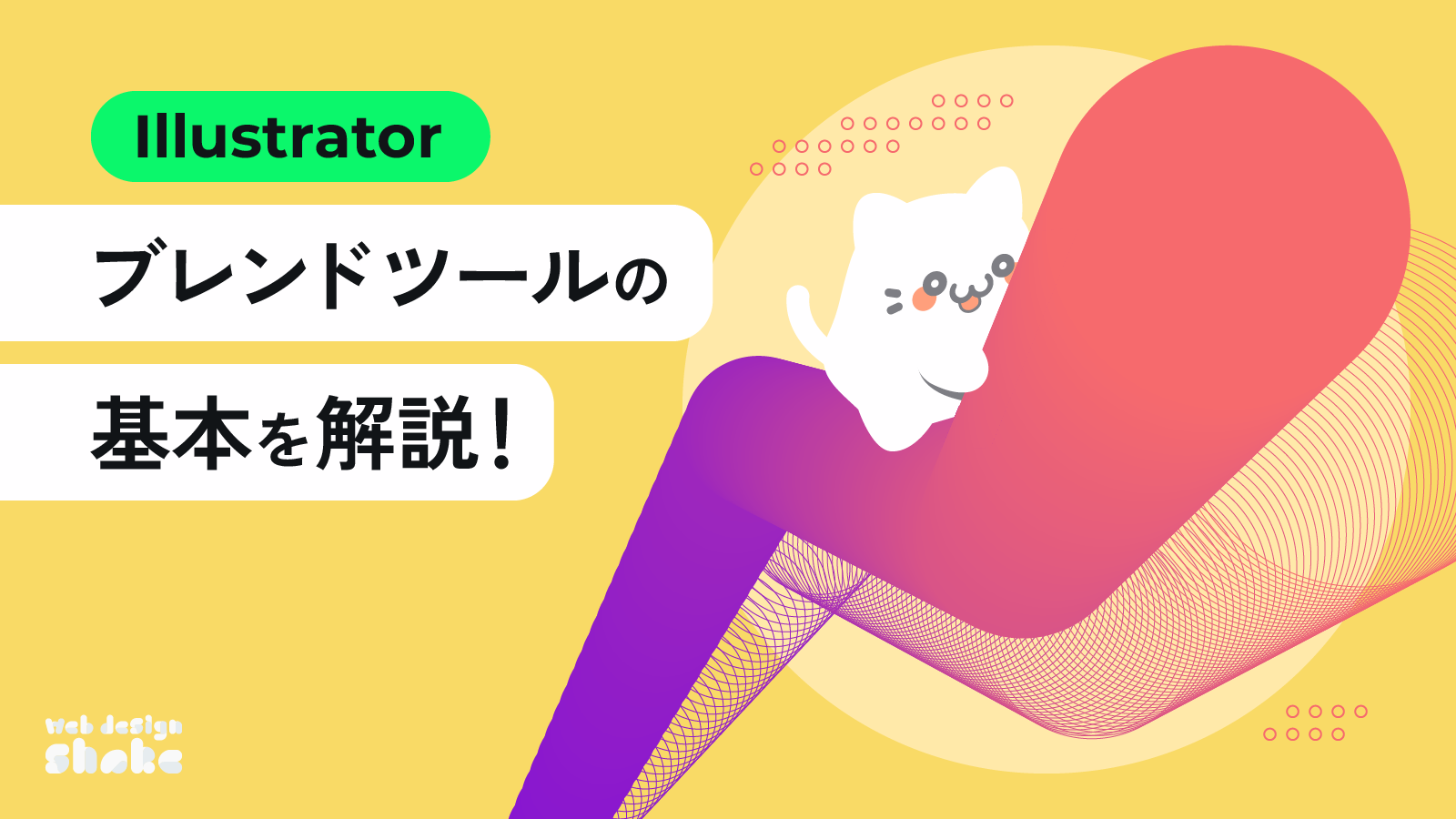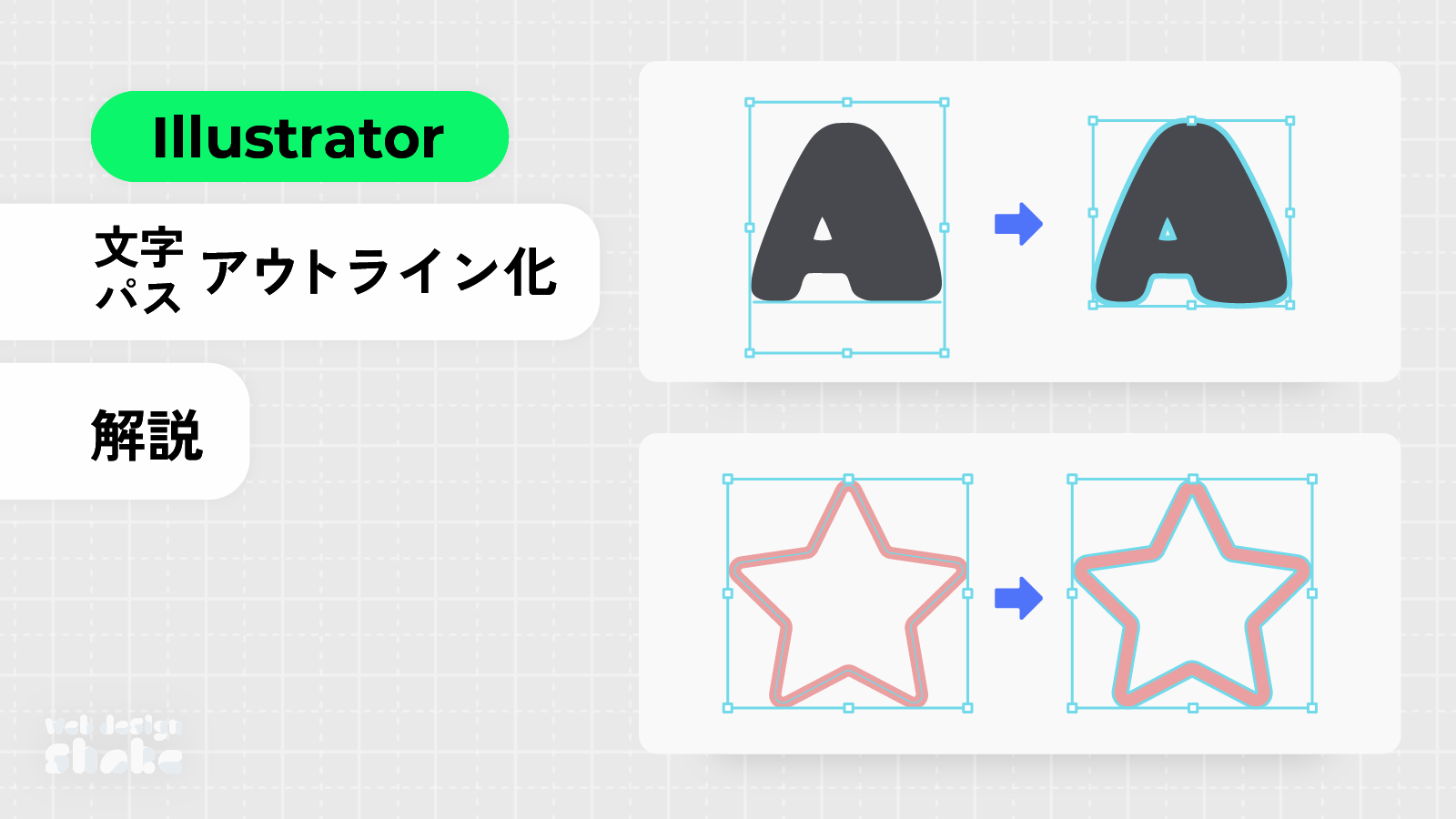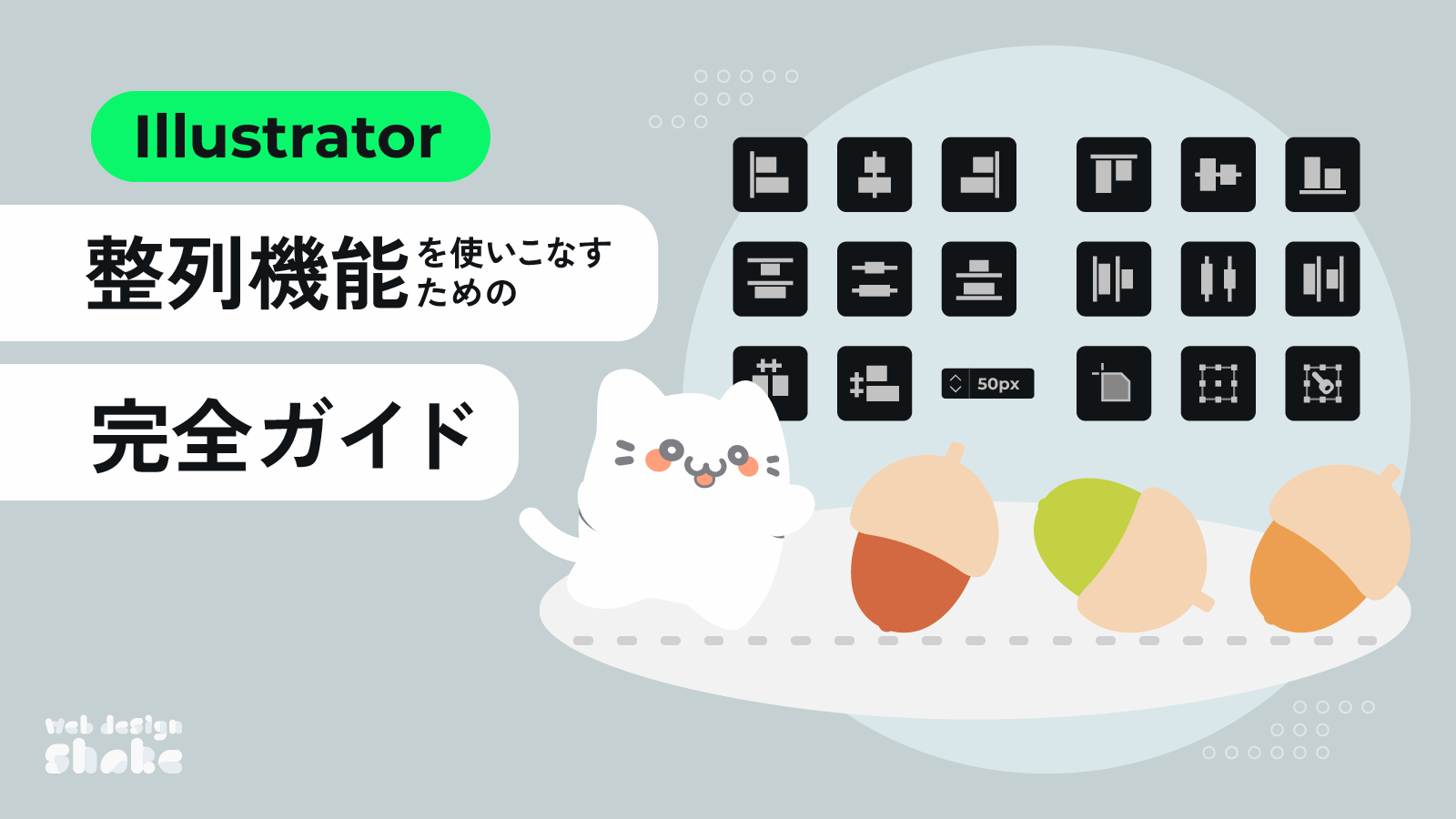
Adobe Illustratorの整列機能についてわかりやすく解説!整列はデザイン作業を効率化する重要なツールで、よく使われる機能のひとつです。
この記事では、基本的な整列方法から応用的な活用方法、ショートカット、うまくいかないときの対処方法まで、Illustratorの整列機能を総合的に解説します。
整列機能一覧(チートシート)
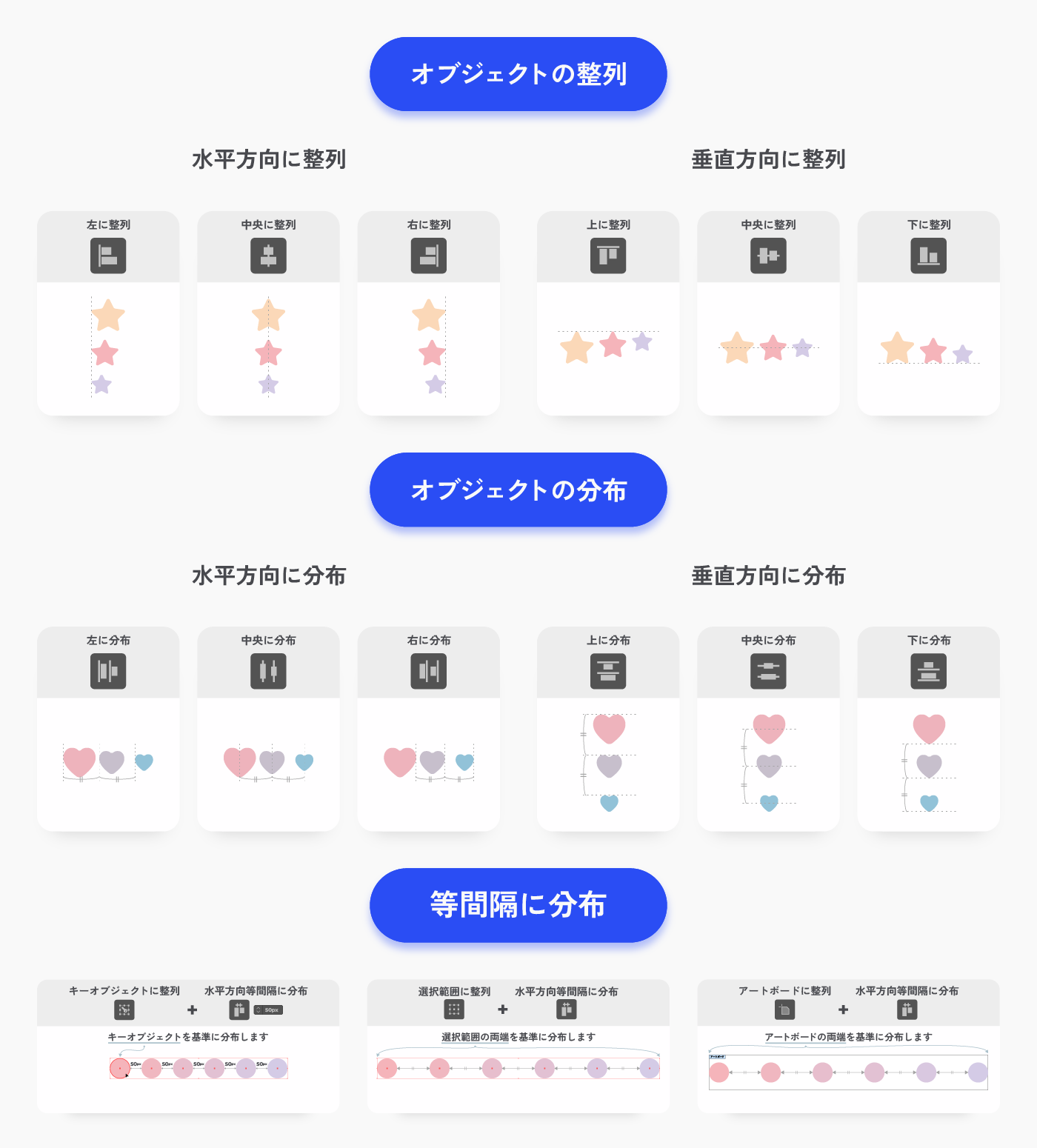
整列パネルとは
整列パネルを使うことでオブジェクトを整列・分布させることができます。
整列パネルを表示させる
整列パネルはメニューバー→[ウィンドウ]→[整列]で表示できます。ショートカットキーShift+F7でも表示できます。
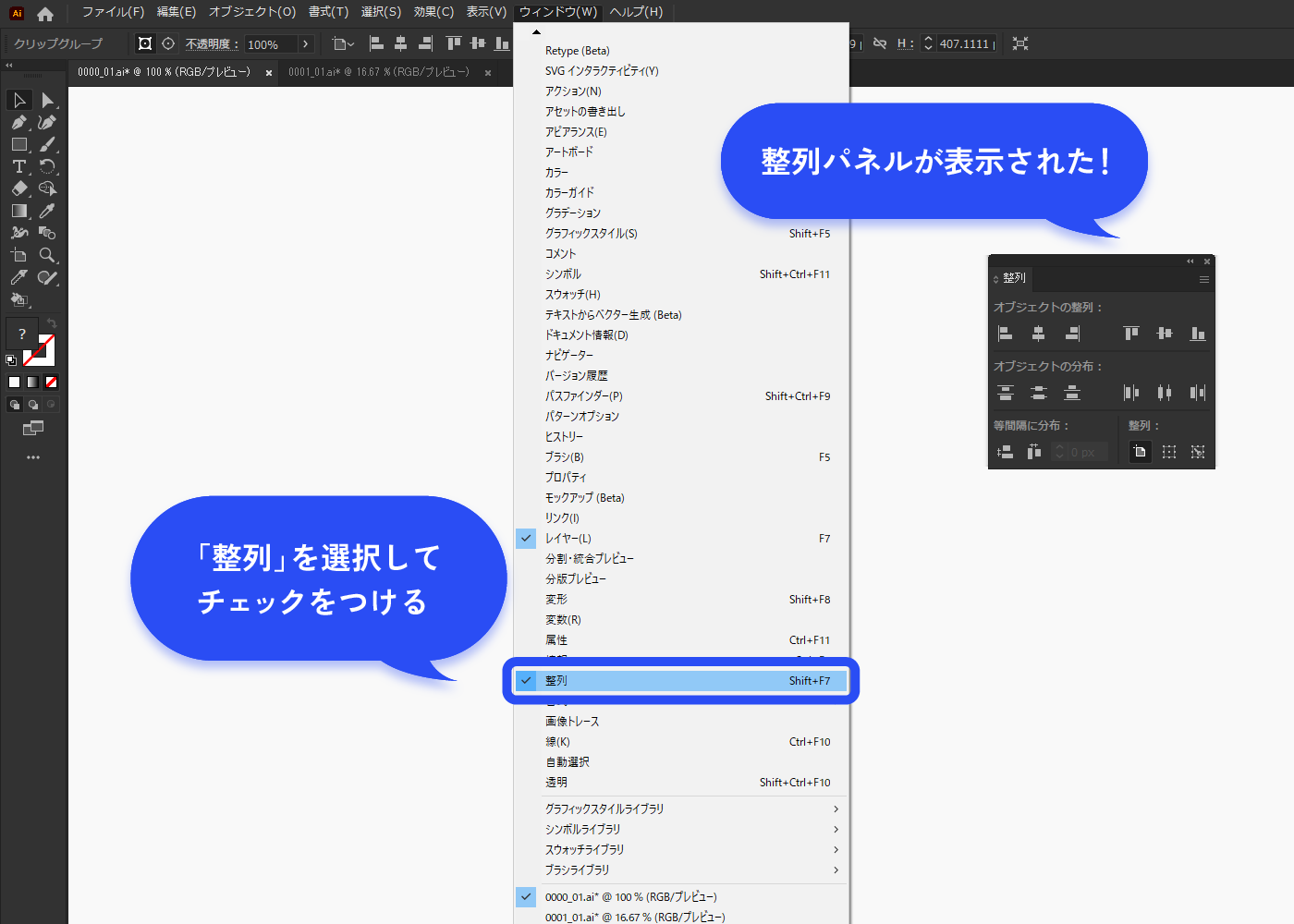
複数オブジェクトの整列方法
複数オブジェクトを整列するには、整列させたいオブジェクトをすべて選ぶ必要があります。
選択ツールでShiftを押しながらオブジェクトをクリックしていきます。もしくは、選択ツールを選んだ状態でカーソルをドラッグして、オブジェクトを選択します。
この時、選択されているオブジェクトをShiftを押しながら再度クリックすると、選択状態を解除できます。
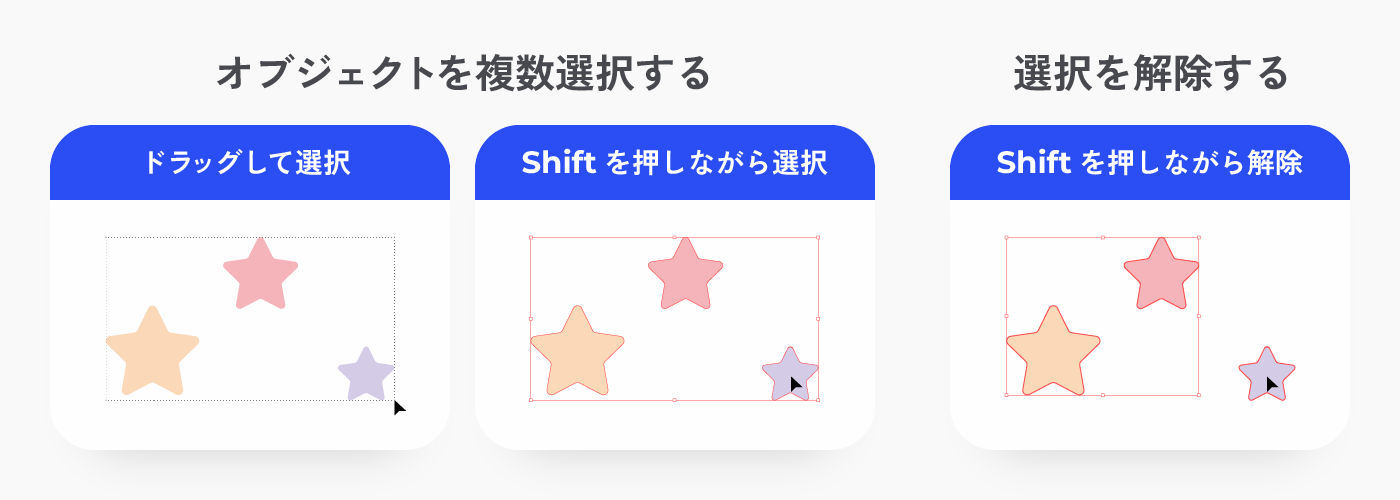
整列パネルの操作
では、各アイコンを押したときの整列の仕方について見ていきましょう。
整列の基準
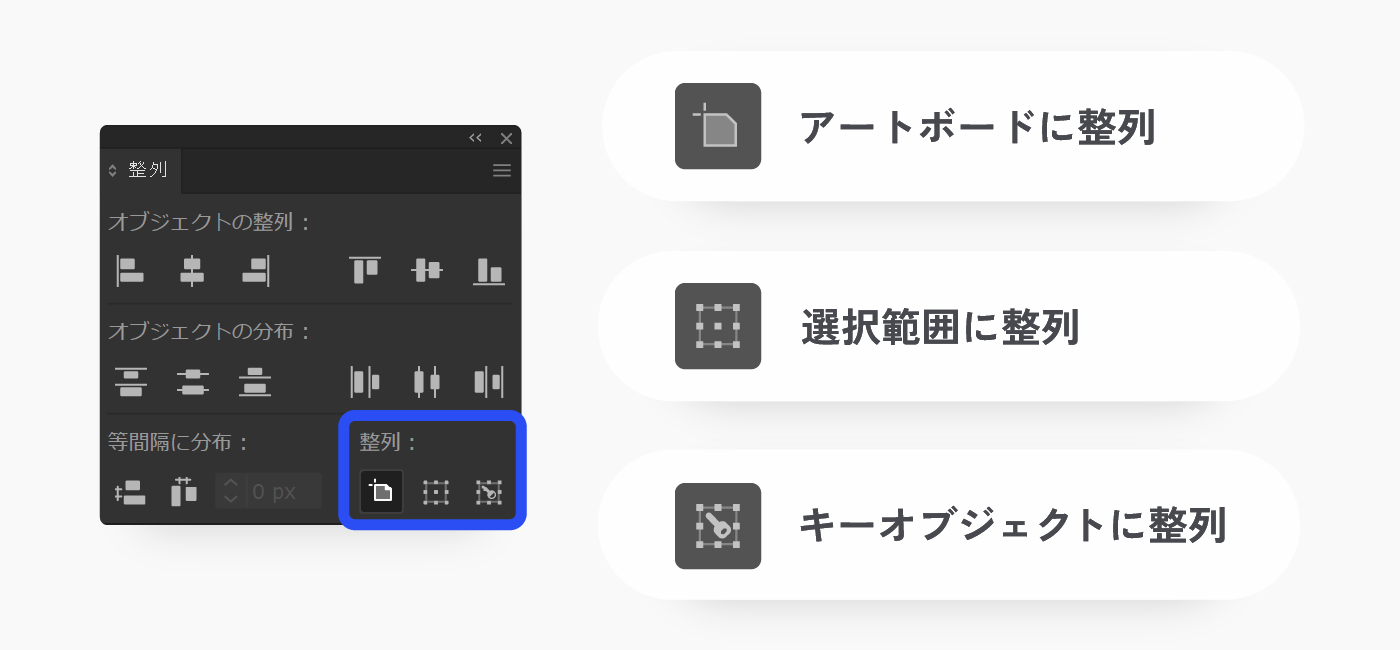
整列や分布をする時に重要なのが、何を基準にするかです。整列パネルでは「アートボード」「選択範囲」「キーオブジェクト」を基準に整列することができます。
アートボードに整列
アートボードを基準に整列されます。
オブジェクトをアートボードの中央に配置したい時などに使います。
選択範囲に整列
選択した範囲に整列されます。
キーオブジェクトに整列
特定のオブジェクトを基準に整列されます。
選択ツールでオブジェクトを複数選択した状態で、基準としたいオブジェクトをさらにクリックします。基準となるオブジェクトは「キーオブジェクト」となり、選択状態を示す枠が太くなります。
オブジェクトの整列
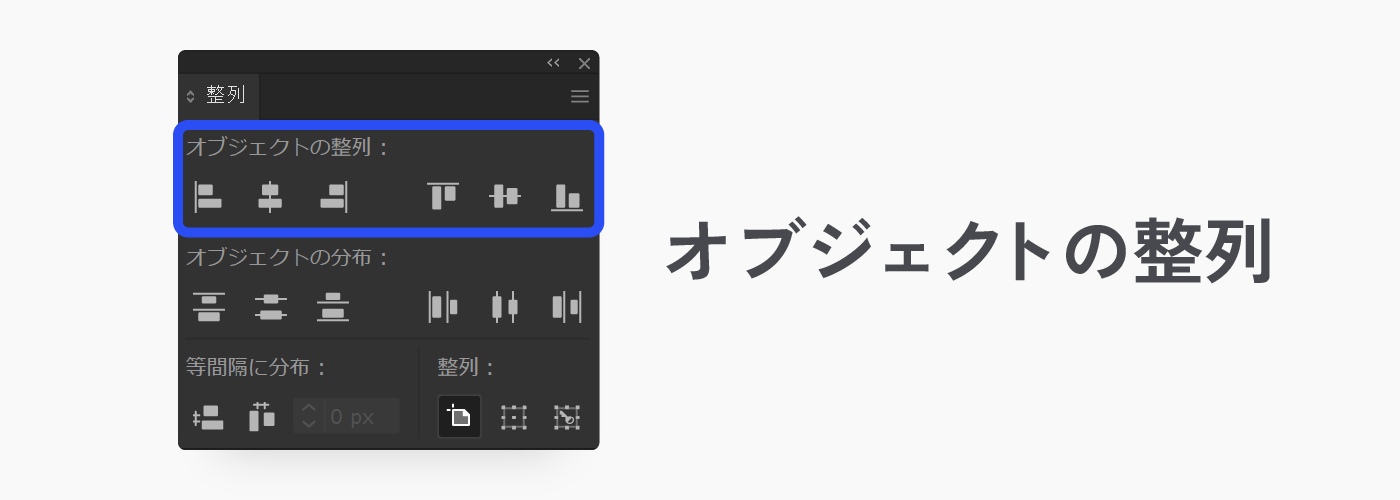
水平方向に整列
水平方向に対して左・中央・右に整列されます。
左や右に整列する場合は、オブジェクトの端が揃うように整列されます。中央の場合はセンターラインが揃います。
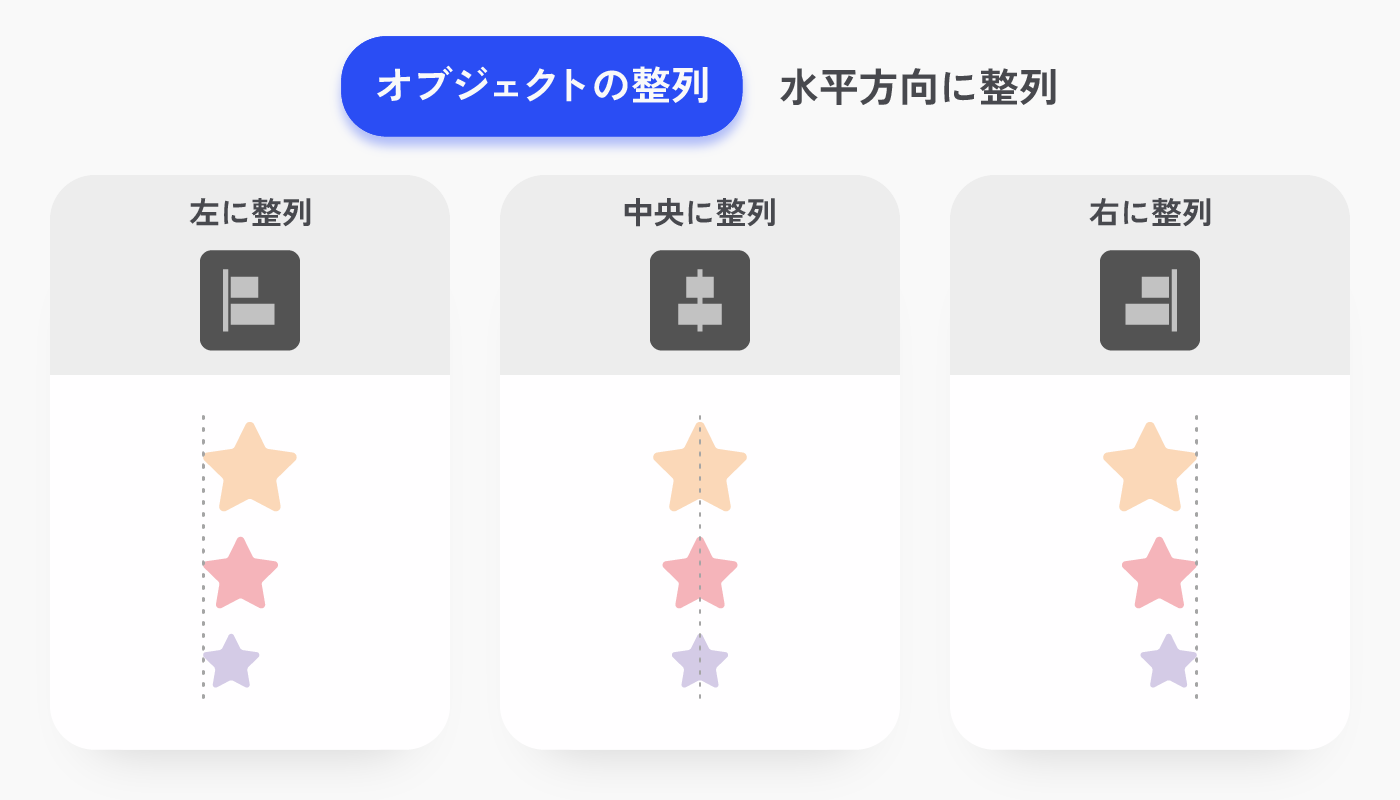
垂直方向に整列
垂直方向に対して上・中央・下に整列されます。
上や下に整列する場合は、オブジェクトの端が揃うように整列されます。中央の場合はセンターラインが揃います。
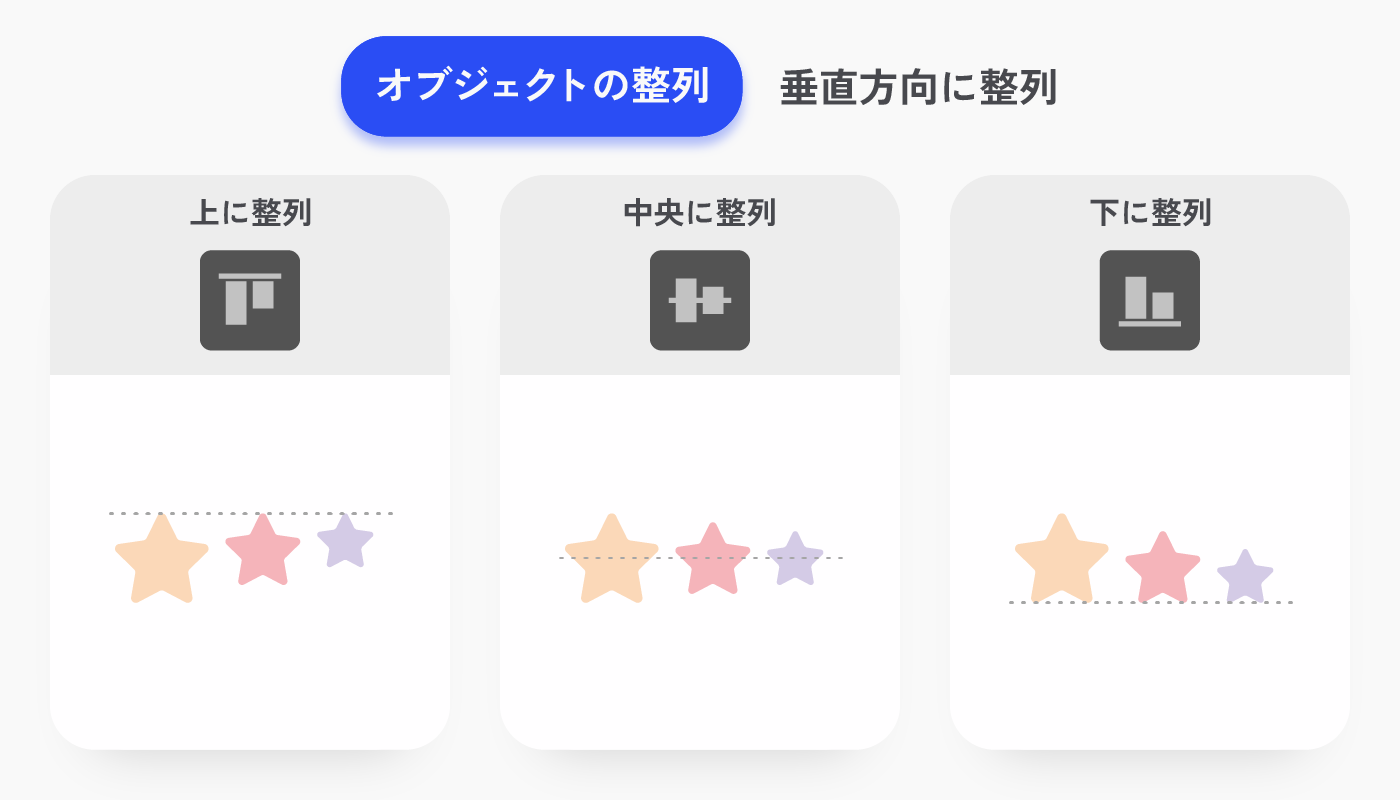
等間隔に分布
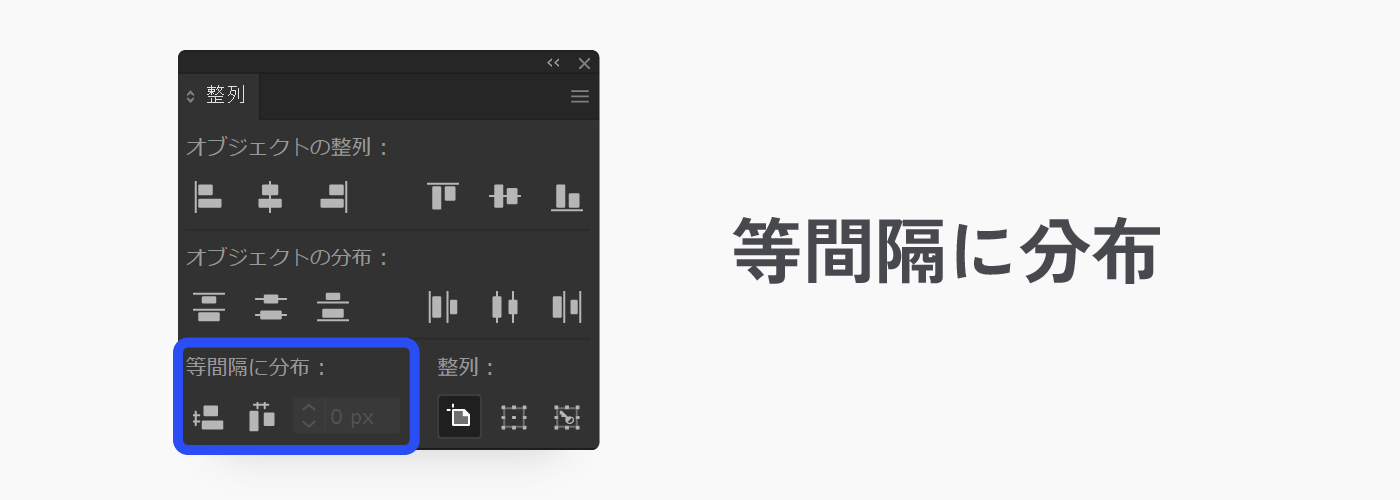
等間隔に分布は、オブジェクトの間を等間隔に分布する機能です。
キーオブジェクト、選択範囲、アートボードをそれぞれ基準としたとき、どのような分布の仕方をするのか見てみましょう。
キーオブジェクトに整列 + 水平方向等間隔に分布
キーオブジェクトを基準とし、水平方向等間隔に分布した場合です。
キーオブジェクトを基準とする場合、間隔を数値で指定することができます。例えば50pxを指定すると、キーオブジェクトから50pxずつ各オブジェクトが分布されます。
間隔を数値で指定できるのは、キーオブジェクトに整列の場合のみです。選択範囲に整列、アートボードに整列では数値を指定できません。
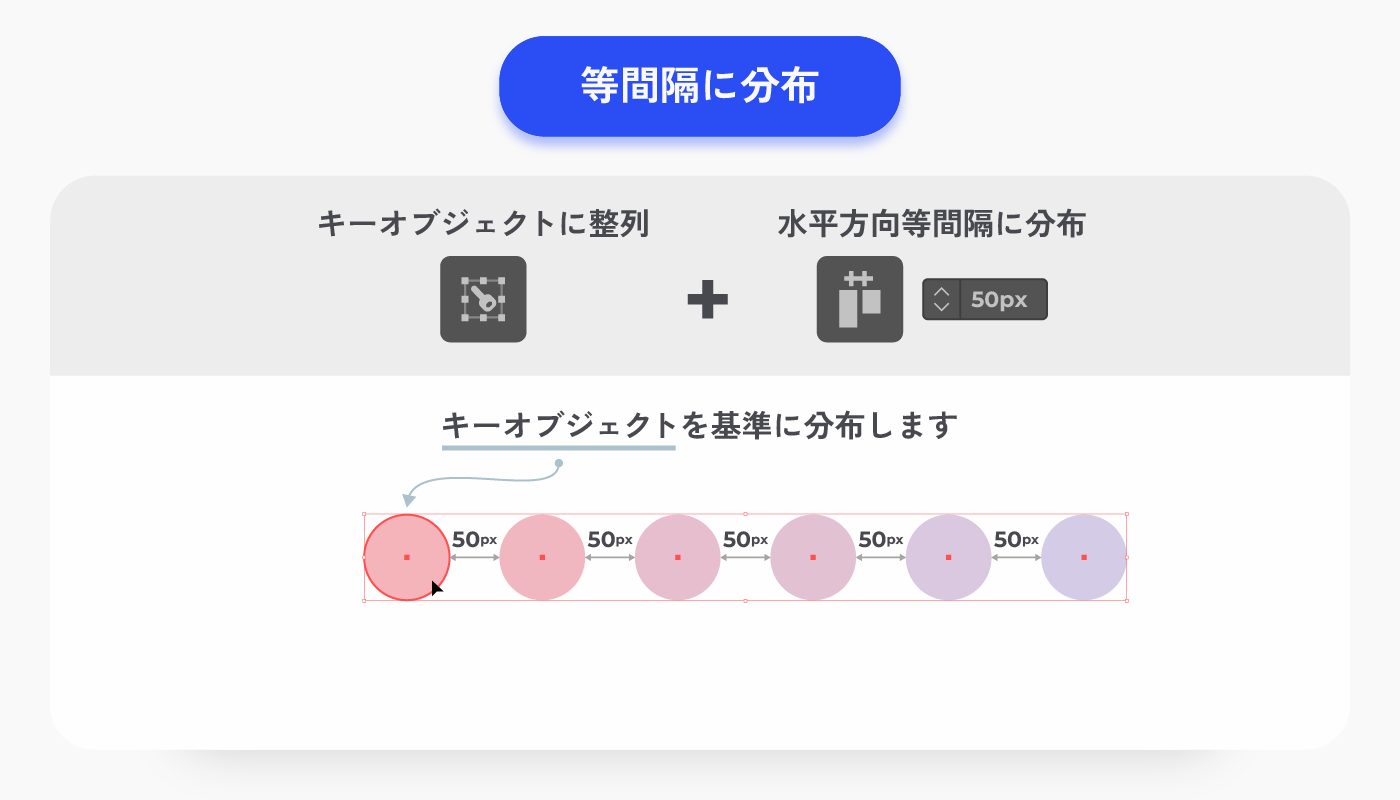
選択範囲に整列 + 水平方向等間隔に分布
選択範囲を基準とし、水平方向等間隔に分布した場合です。
選択範囲の両端を基準に等間隔に分布されます。
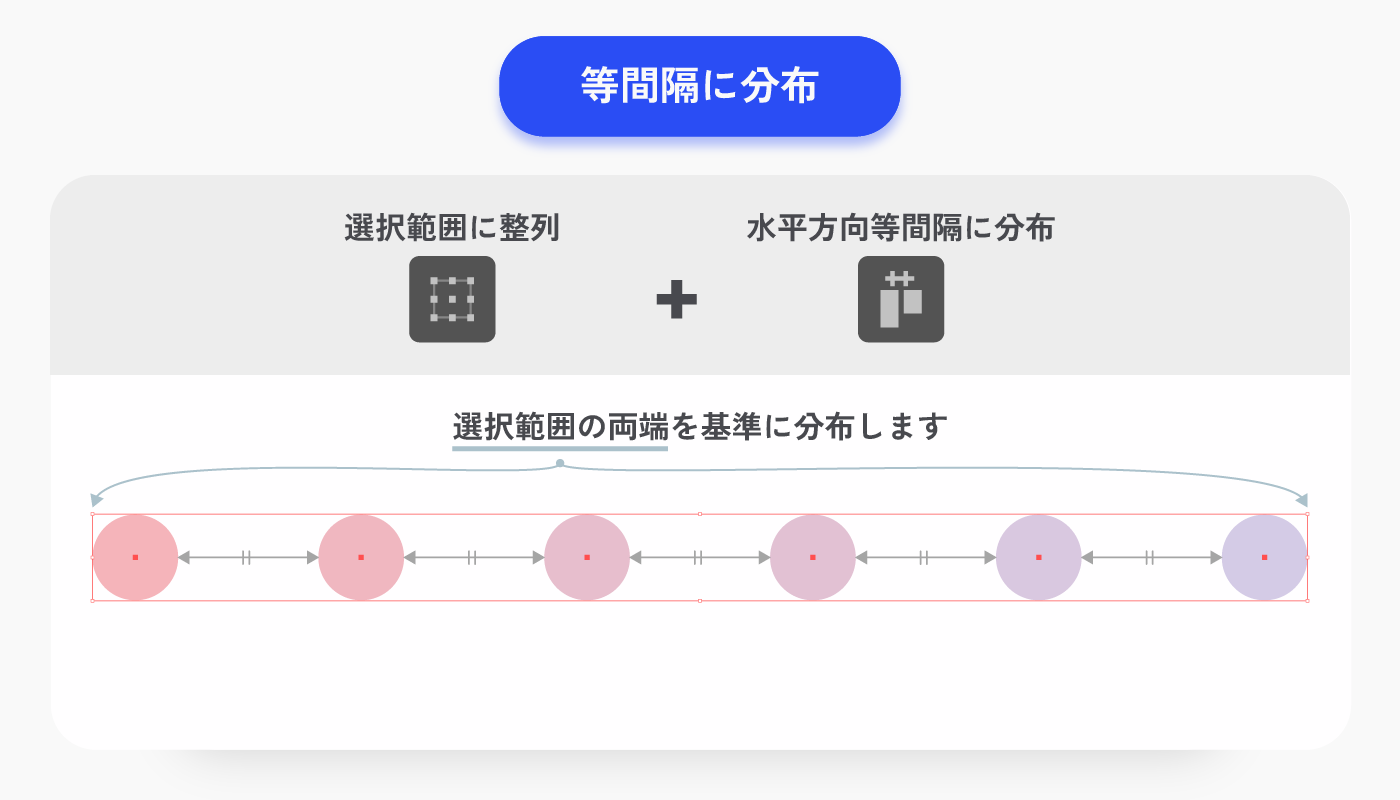
アートボードに整列 + 水平方向等間隔に分布
アートボードを基準とし、水平方向等間隔に分布した場合です。
アートボードの両端を基準に等間隔に分布されます。
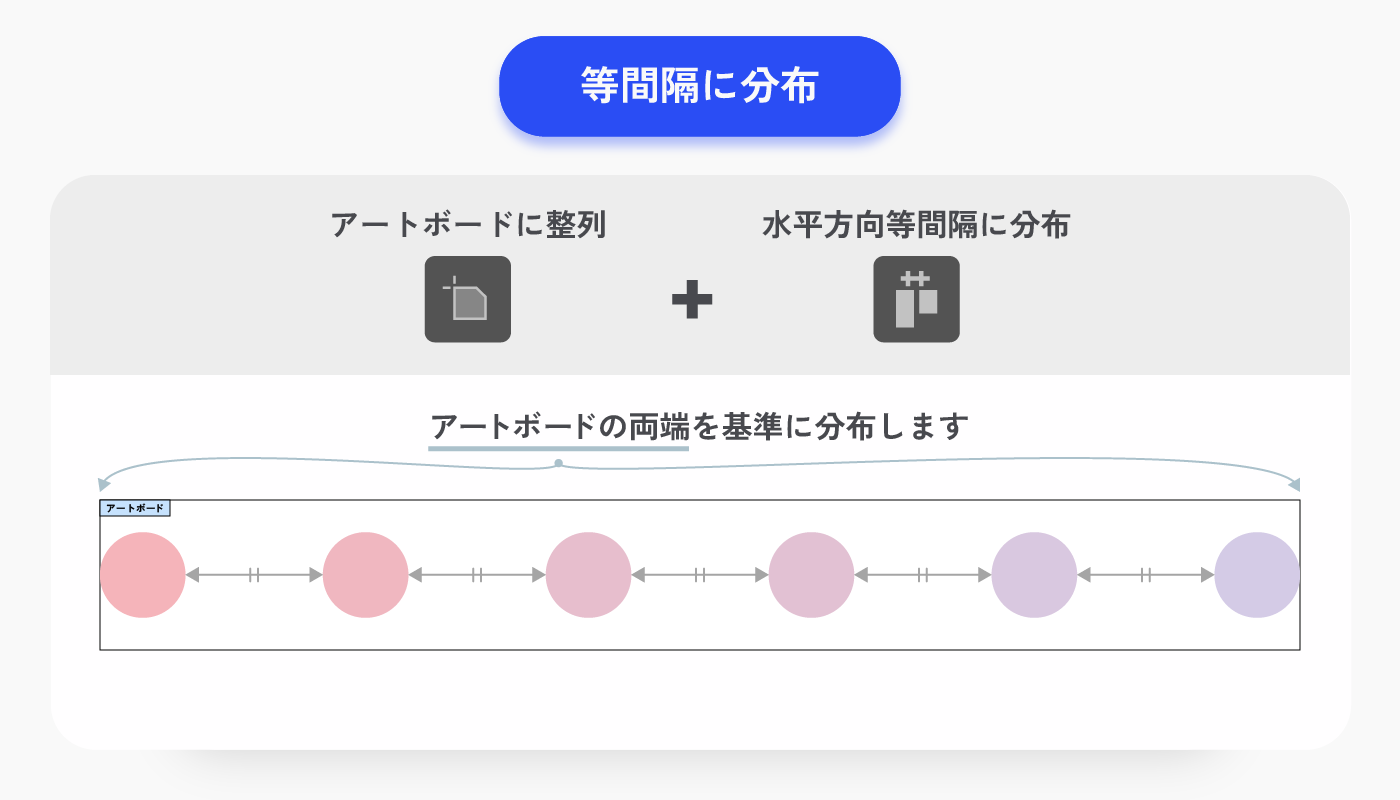
オブジェクトの分布
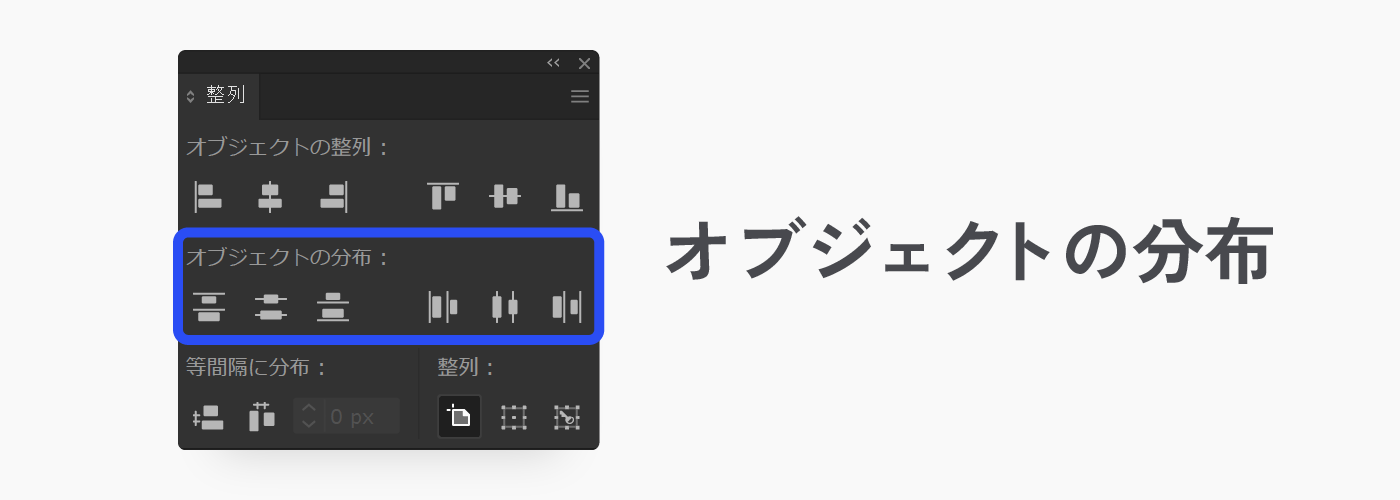
水平方向に分布
オブジェクトの分布は、オブジェクトの左や右、中央を基準に等間隔に分布する機能です。
「等間隔に分布」とは違い、オブジェクトの間を等間隔にする機能ではありません。大きさの違うオブジェクトを分布すると下画像のようになります。パッと見は等間隔に見えませんが、オブジェクトの左や右、中央を基準に等間隔になっています。
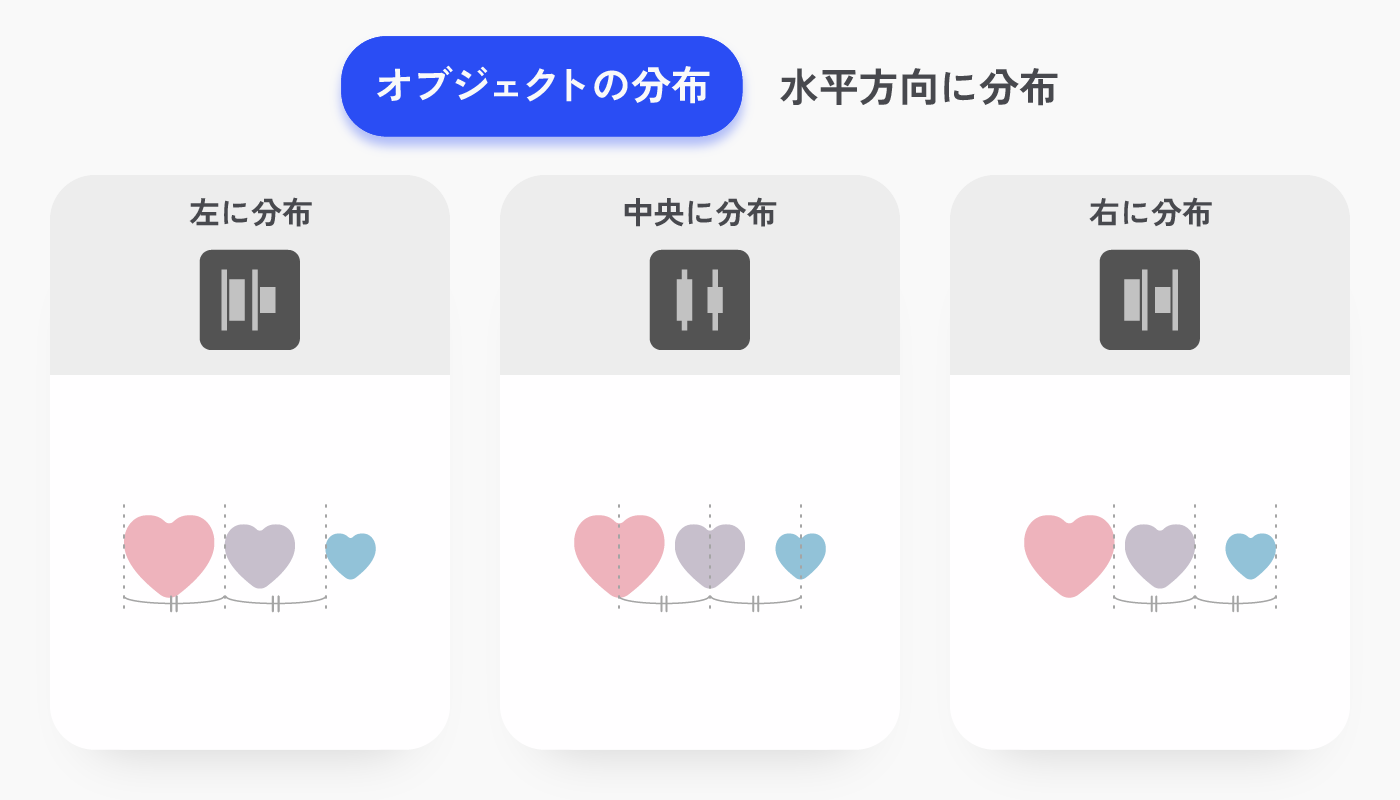
垂直方向に分布
垂直方向についても、水平方向と同様の分布の仕方をします。
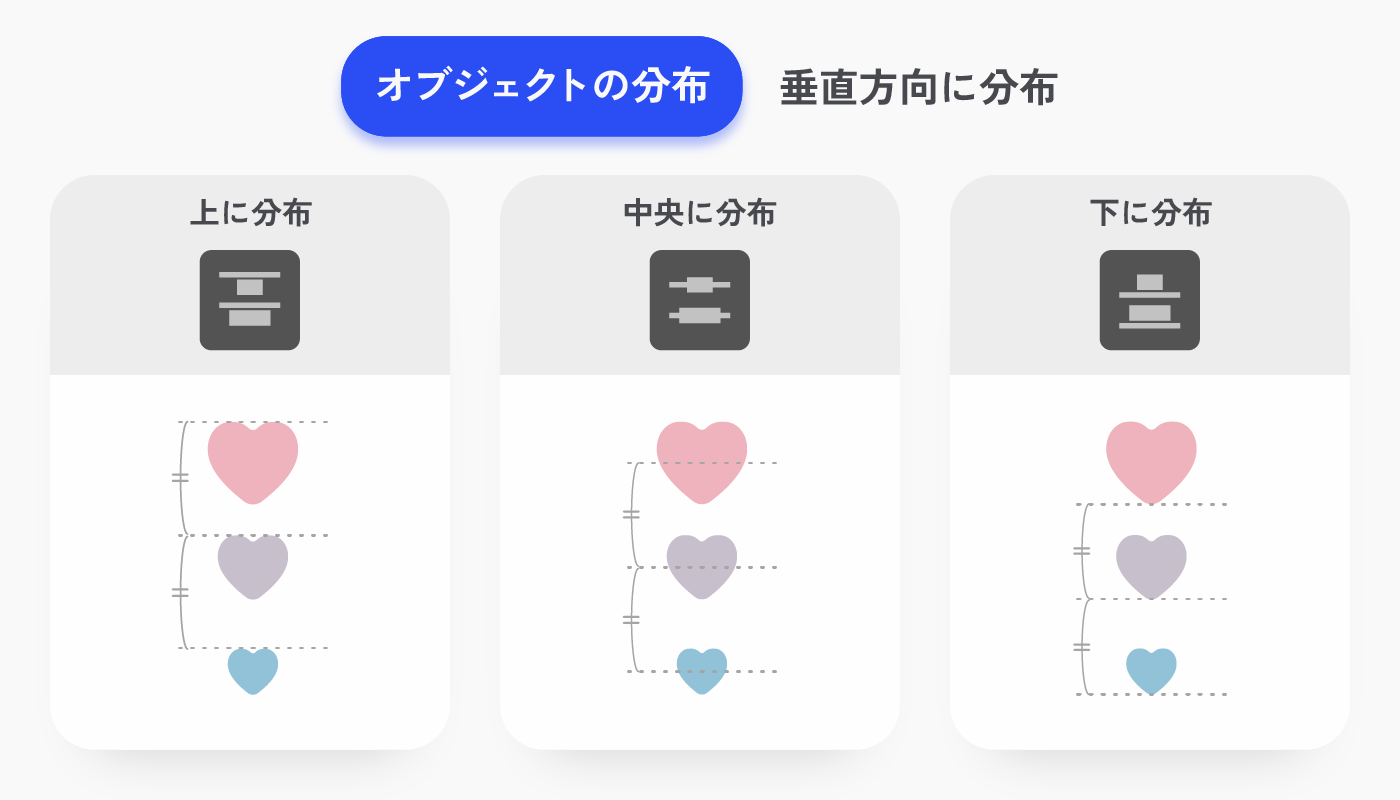
整列がうまくいかない時の対処法
整列してほしいアートボードに整列しない場合
「アートボードを基準に整列したのに、どこか別のアートボードにオブジェクトが整列されてしまった…」という場合は、基準にしたいアートボードをアクティブにする必要があります。
アートボードをアクティブにするには、選択ツールかアートボードツールで、アクティブにしたいアートボードをクリックします。アクティブになったアートボードは枠線が少し濃くなるので、この状態で整列してみてください。
アートボードを整列したい場合
アートボード自体を整列したい場合ですが、アートボードは整列パネルでは整列できません。
ですが、アートボードツールを使うことでアートボードを整列することができます。
アートボードツールから、「すべてを再配置」を選択します。すべてのアートボードを再配置というウィンドウが出るので、こちらで設定しアートボードを再配置してください。
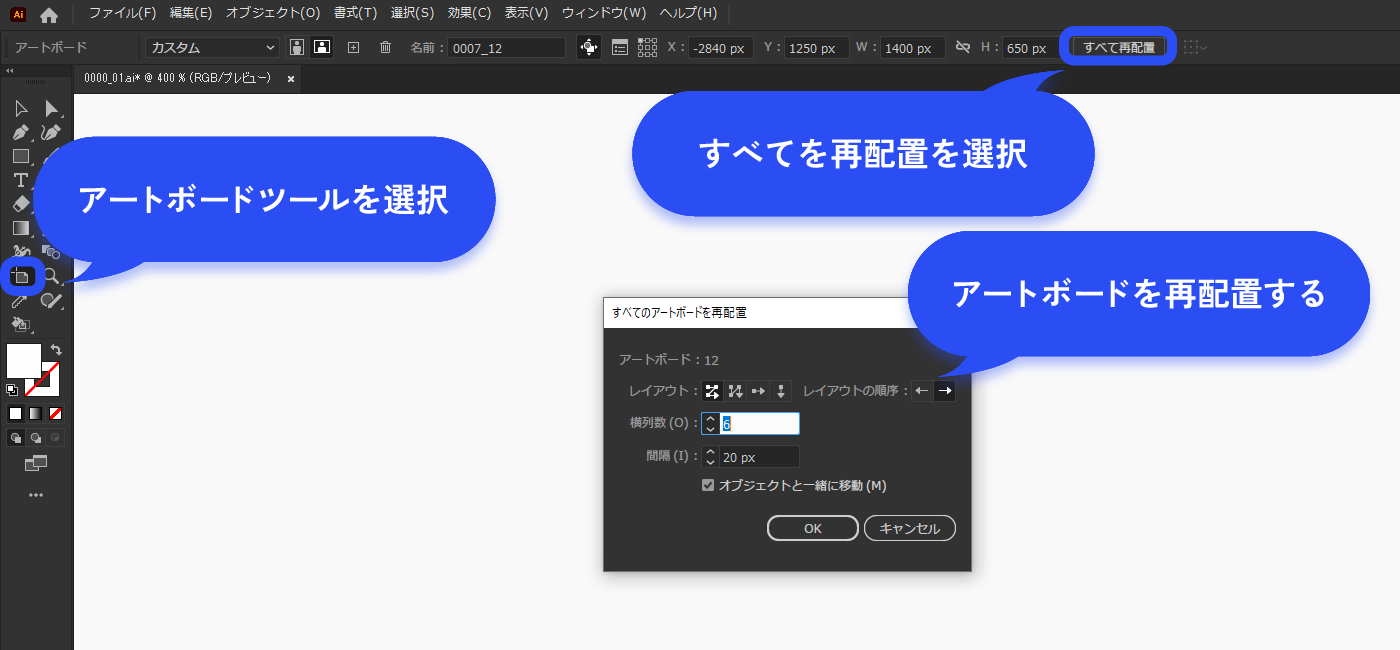
まとめ
いかがでしたか?
「記事を読んでみたけど、動きがイメージできない…」という方は、実際にIllustratorの整列機能を触ってみてください。合わせてこの記事を読んでみると、理解しやすいと思います。
整列機能は数あるIllustratorの機能の中でも、特によく使う機能のひとつです。
使えるようになると、グッとデザイン作業を効率化できますので、ぜひこの記事を参考にマスターしてみてくださいね。