Adobe Photoshopを使用して、写真の一部の色を変える方法を解説していきます。
この方法を使用すれば肌の赤みを抑えたりメイクの色を変えたりなど、肌の補正もできます。
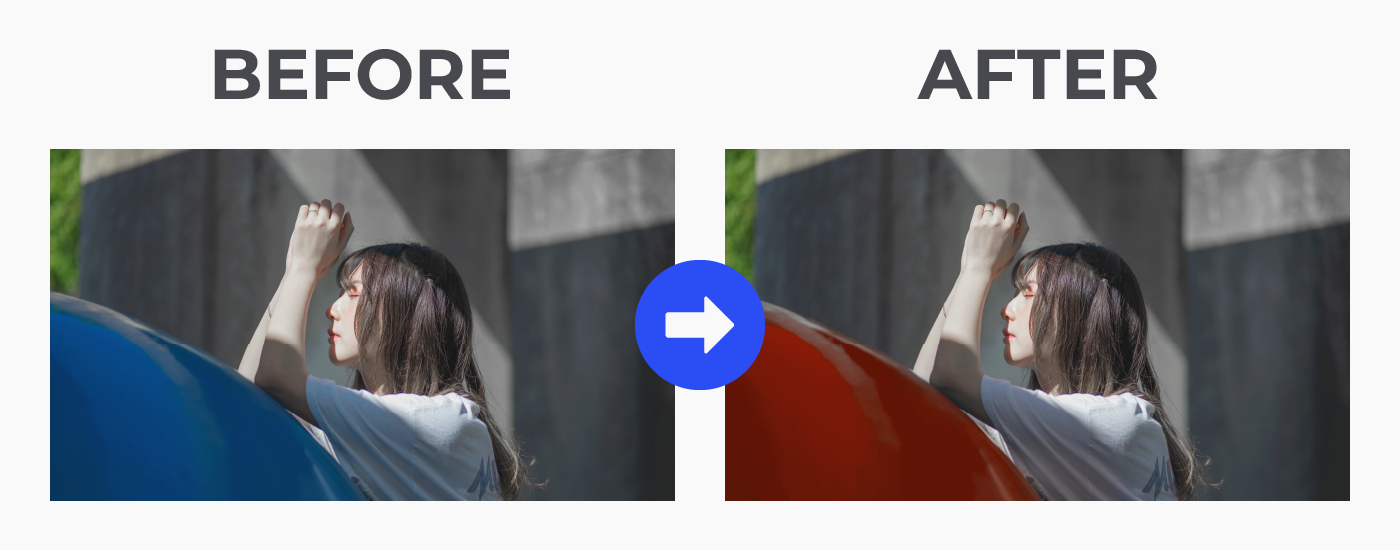
色を置き換える手順
元となる画像を用意します。

レイヤーパネルから調整レイヤーを新規作成し、色彩・彩度を選択します。
レイヤーパネル下部にある調整レイヤーのアイコンをクリックし、[色彩・彩度]を選択します。
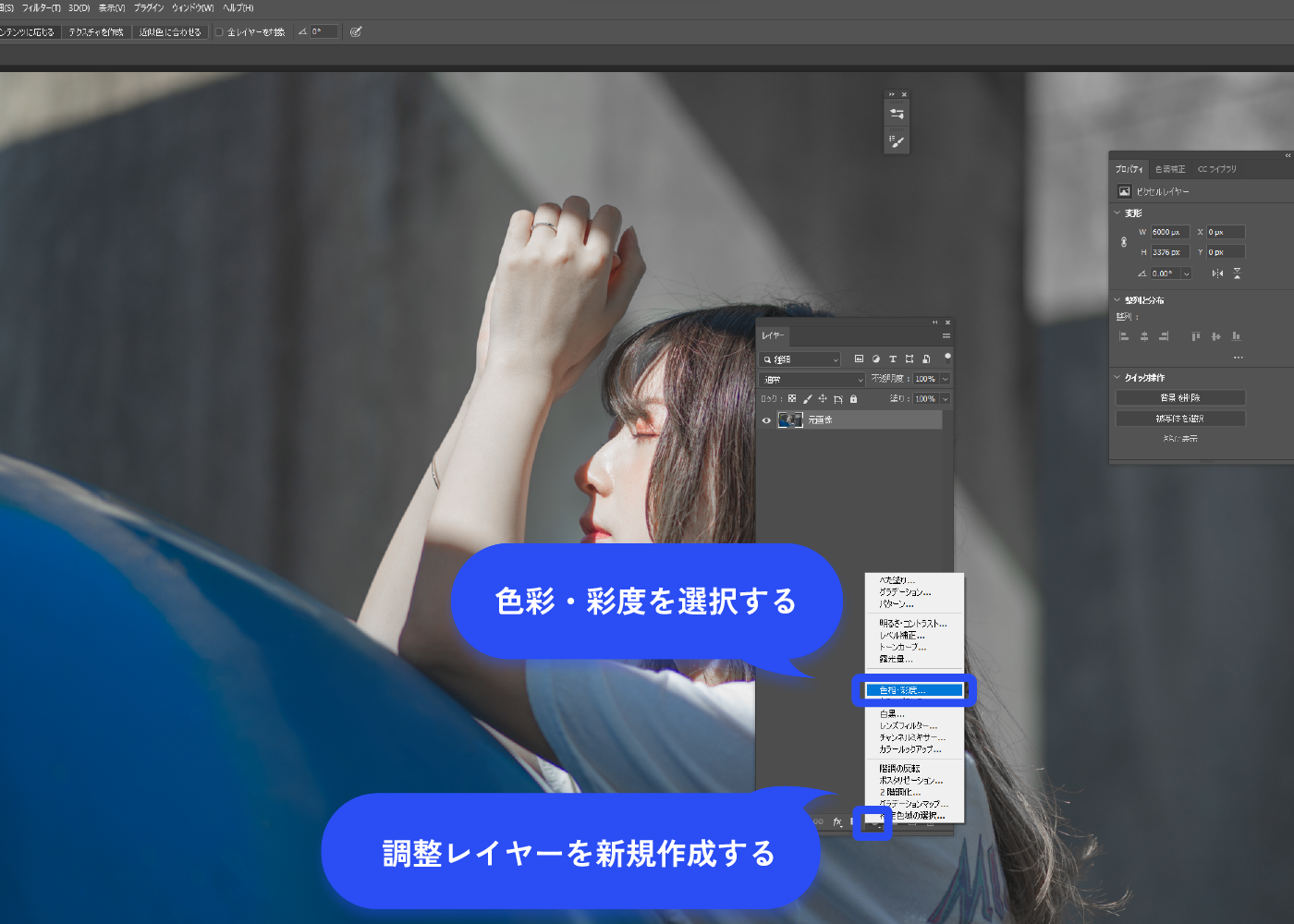
調整したい色を選択します。
プロパティパネルが表示されます。
手のアイコンをクリックすると、カーソルがスポイトの形になるので、青い球体の部分をクリックします。
シアン系が調整される色の対象に設定されました。
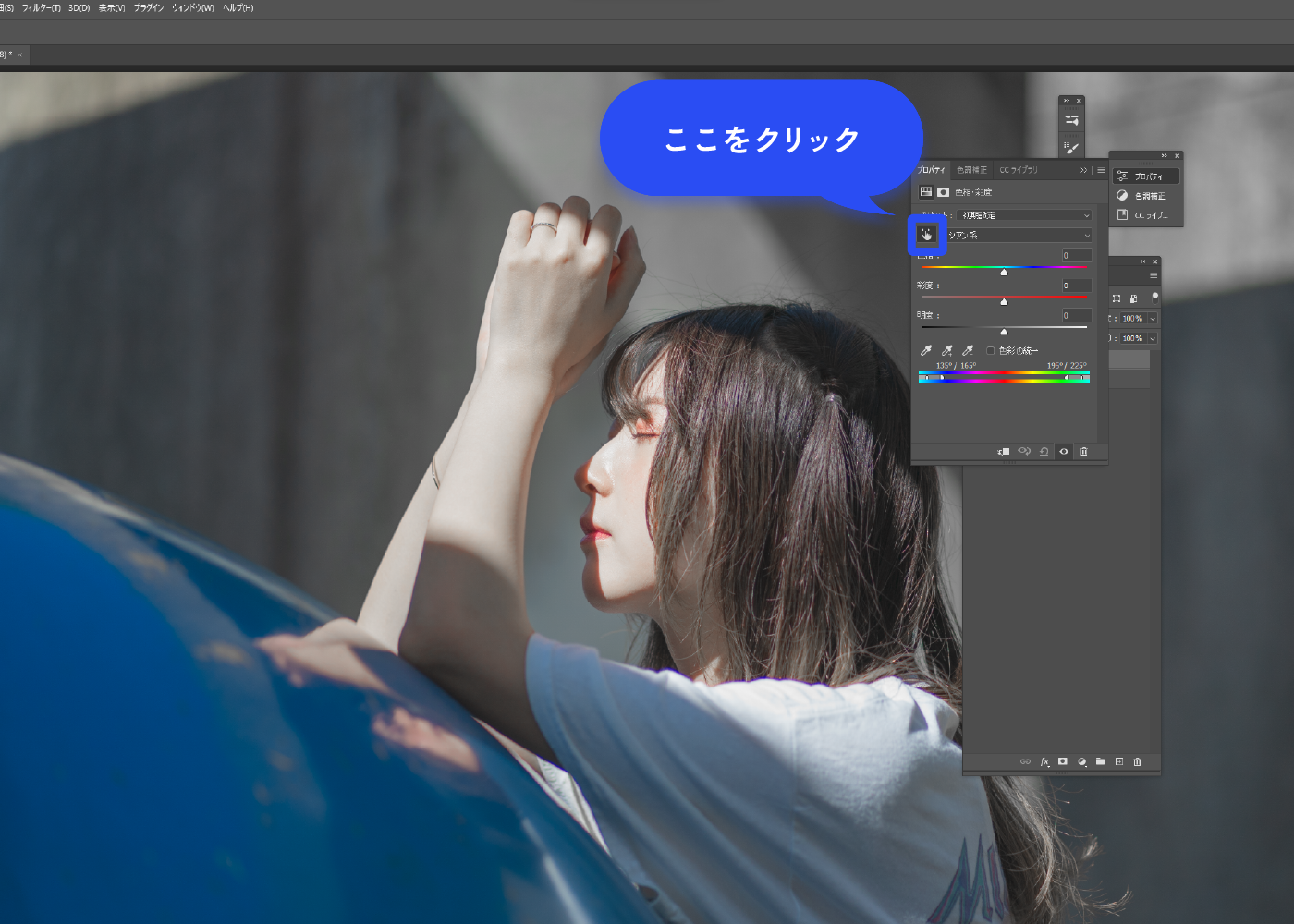
色を変更します。
色相スライダーを上げ、赤色に変更しました。
選択されている色の範囲が狭い場合は、下のスライダーで範囲を広げることができます。
一部青っぽい色のままだったので、範囲を広げました。
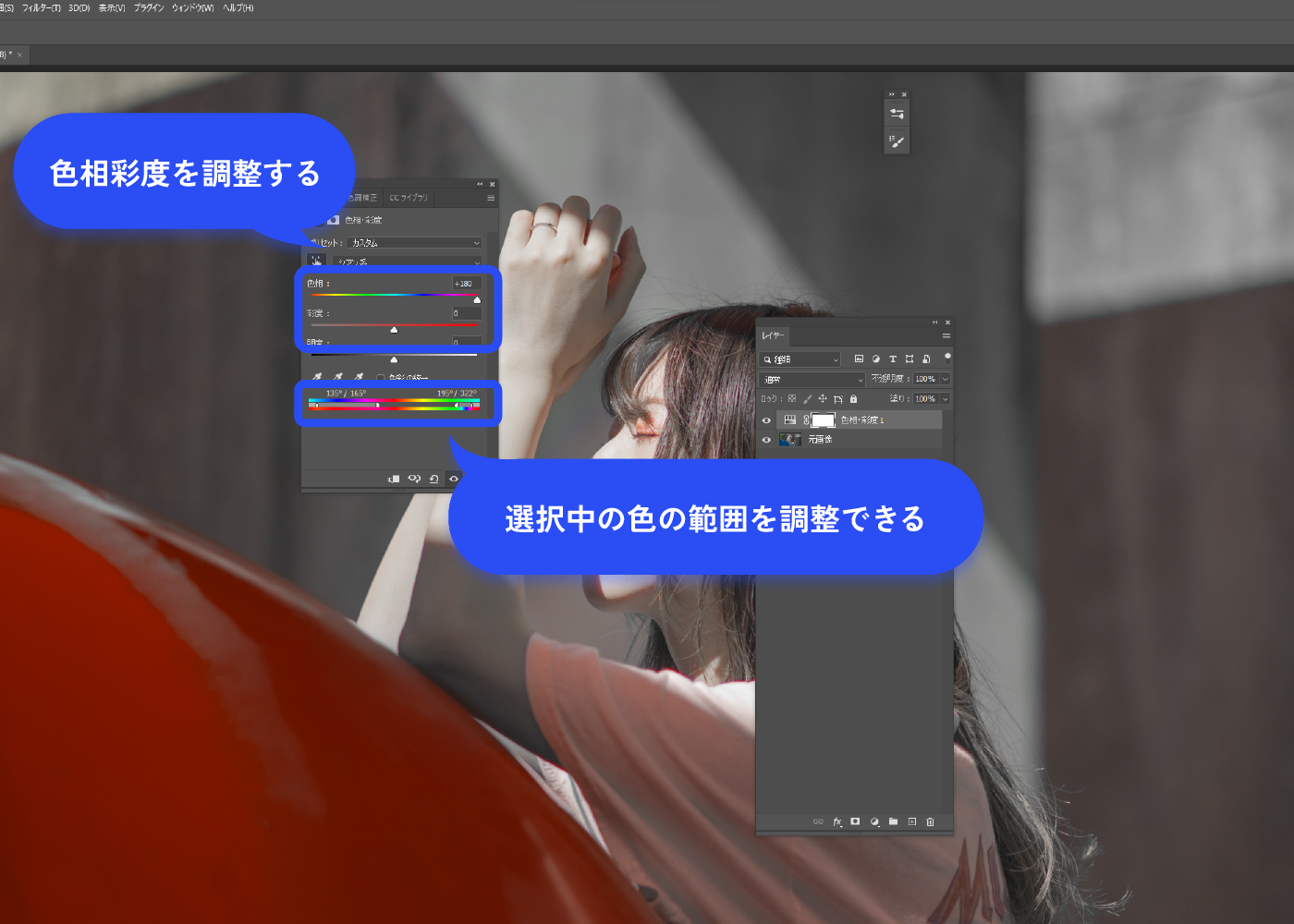
マスクを追加します。
レイヤーパネル下部にあるレイヤーマスクのアイコンをクリックし、マスクを追加します。
マスクを黒く塗りつぶし、色彩・彩度の効果を一旦すべて非表示にします。
プロパティパネルから反転を押してもOKです。
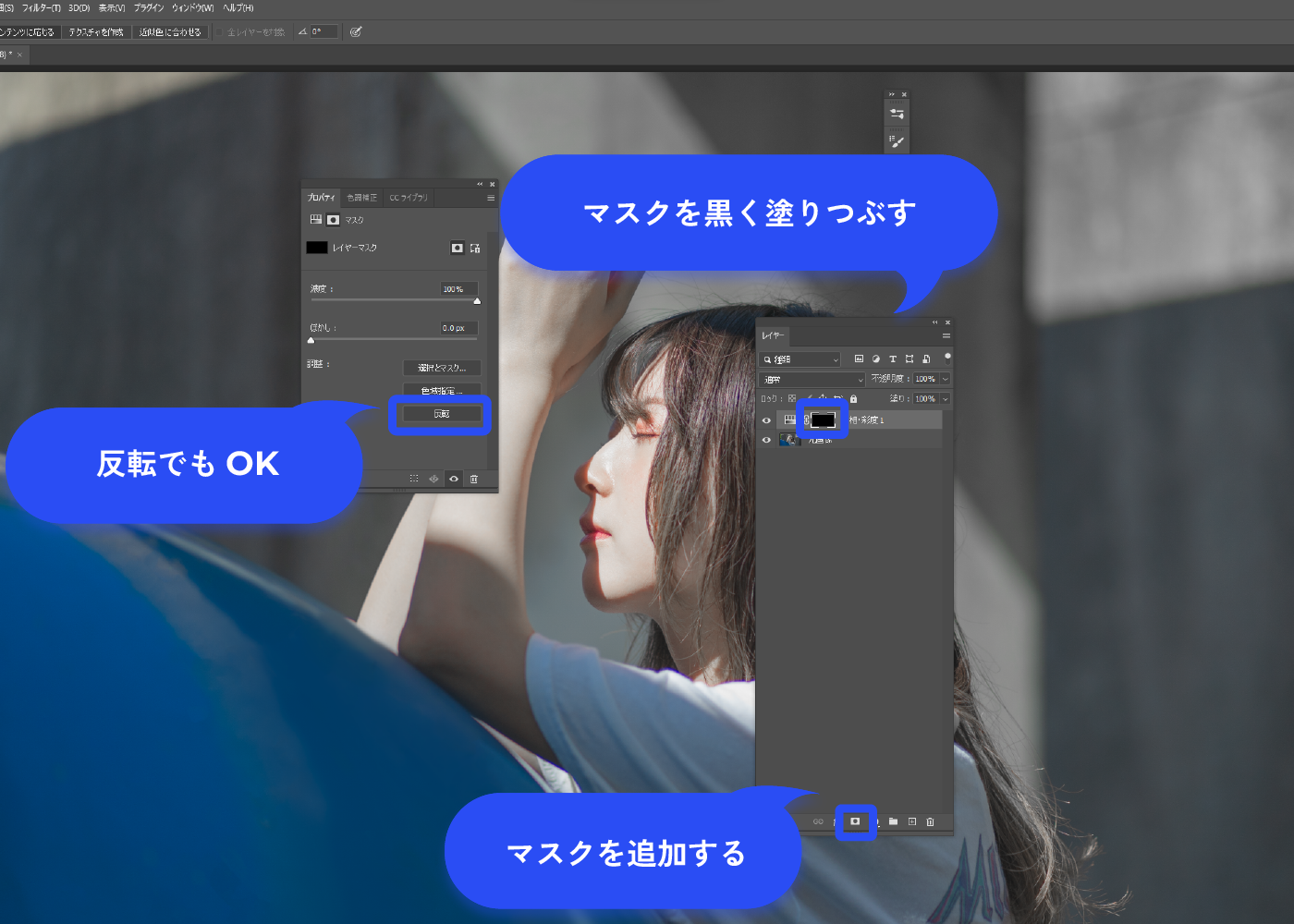
レイヤーマスクを選択し、表示したい部分を白く塗っていきます。
黒塗りにしたレイヤーマスクを選択した状態で、赤色にしたい部分を白色のブラシで塗っていきます。
白色に塗った部分だけ効果レイヤーが表示され、球体が赤色になりました。

完成!

まとめ
いかがでしたか?
調整レイヤーとレイヤーマスクを使うことで、簡単に一部の色を変えることができたと思います。
色を変えた後は、反射光なども少し手を加えてあげると、それっぽさが増しますよ!
是非この記事を参考に、写真の色の置き換えに挑戦してみてくださいね。
- 調整レイヤーで色彩・彩度を調整します。
- 変えたい色を選択する時は手のアイコンをクリックします。
- 調整レイヤーにマスクを追加し、調整がかかる個所を白く塗りつぶします。
- 最後に反射光なども少し手を加えてあげると◎








