Adobe Photoshopを使用して、ふんわりドリーミーな写真加工を解説します。
ふわっとやわらかくするだけではなく、グラデーションマップを使用し色を変更しています。色を変更したくない場合は、グラデーションマップの手順を飛ばしてOKです。
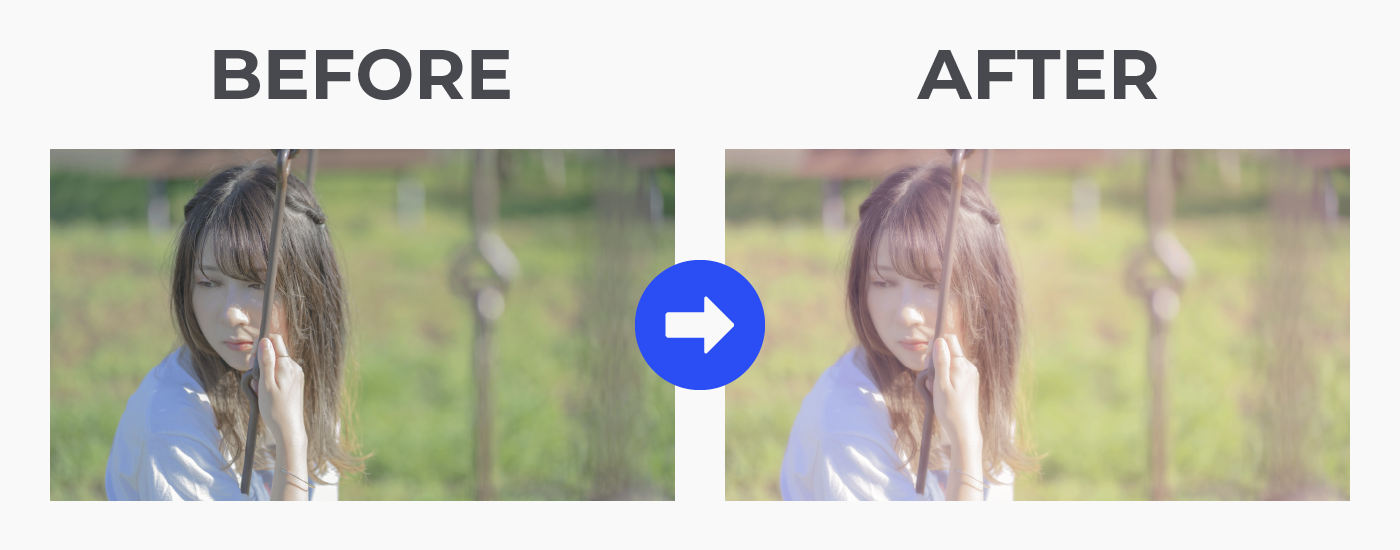
作成手順
ふんわりとさせる
画像を複製します。
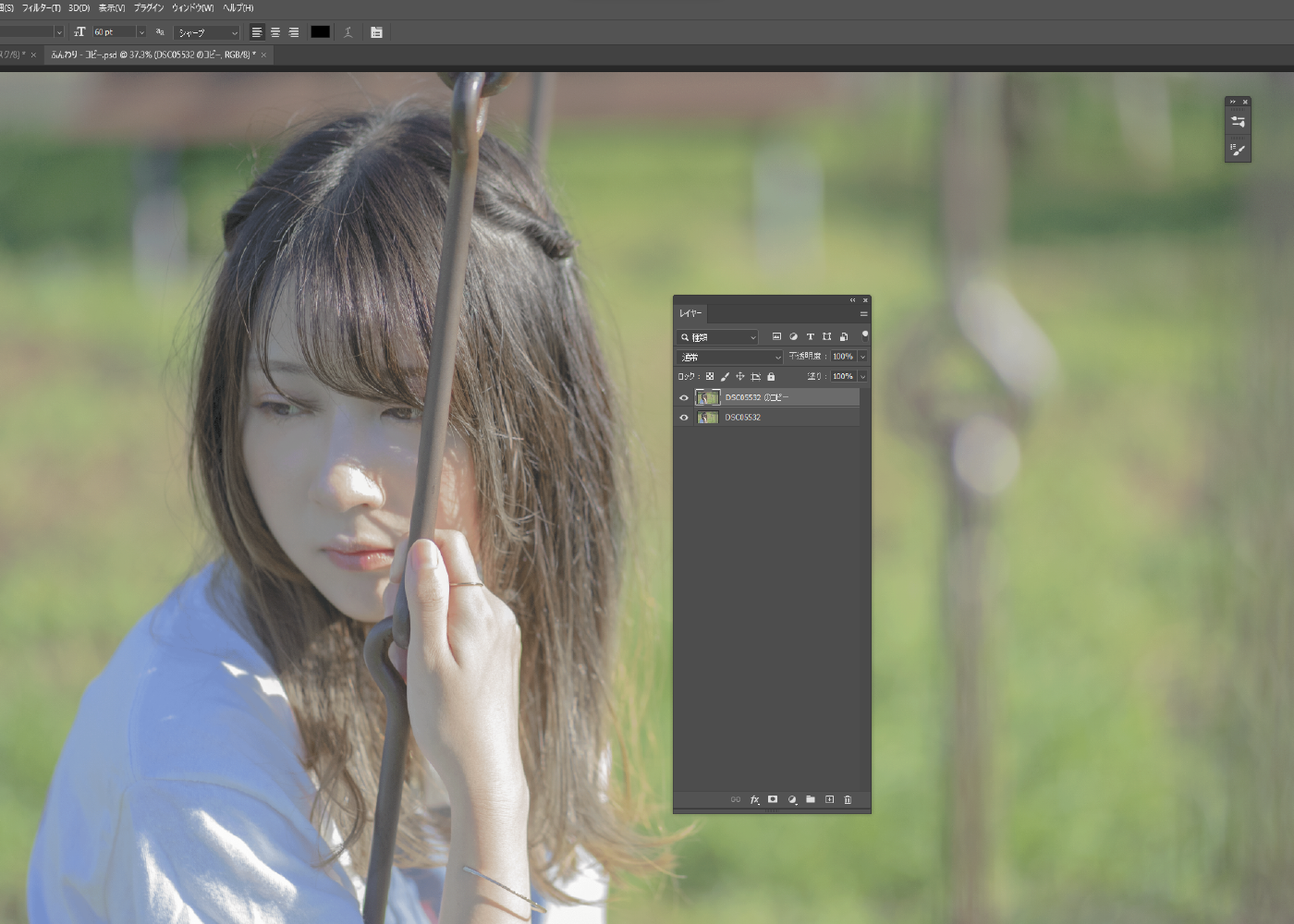
メニューバー→[ぼかし]→[ぼかし(ガウス)]を選択します。
![メニューバー→[ぼかし]→[ぼかし(ガウス)]を選択します。](https://webdesignshake.com/wp-content/uploads/2023/11/0011_02.webp)
ウィンドウが開くので、好みのぼかし具合に調整しOKをクリックします。 今回はやや強めに設定しました。
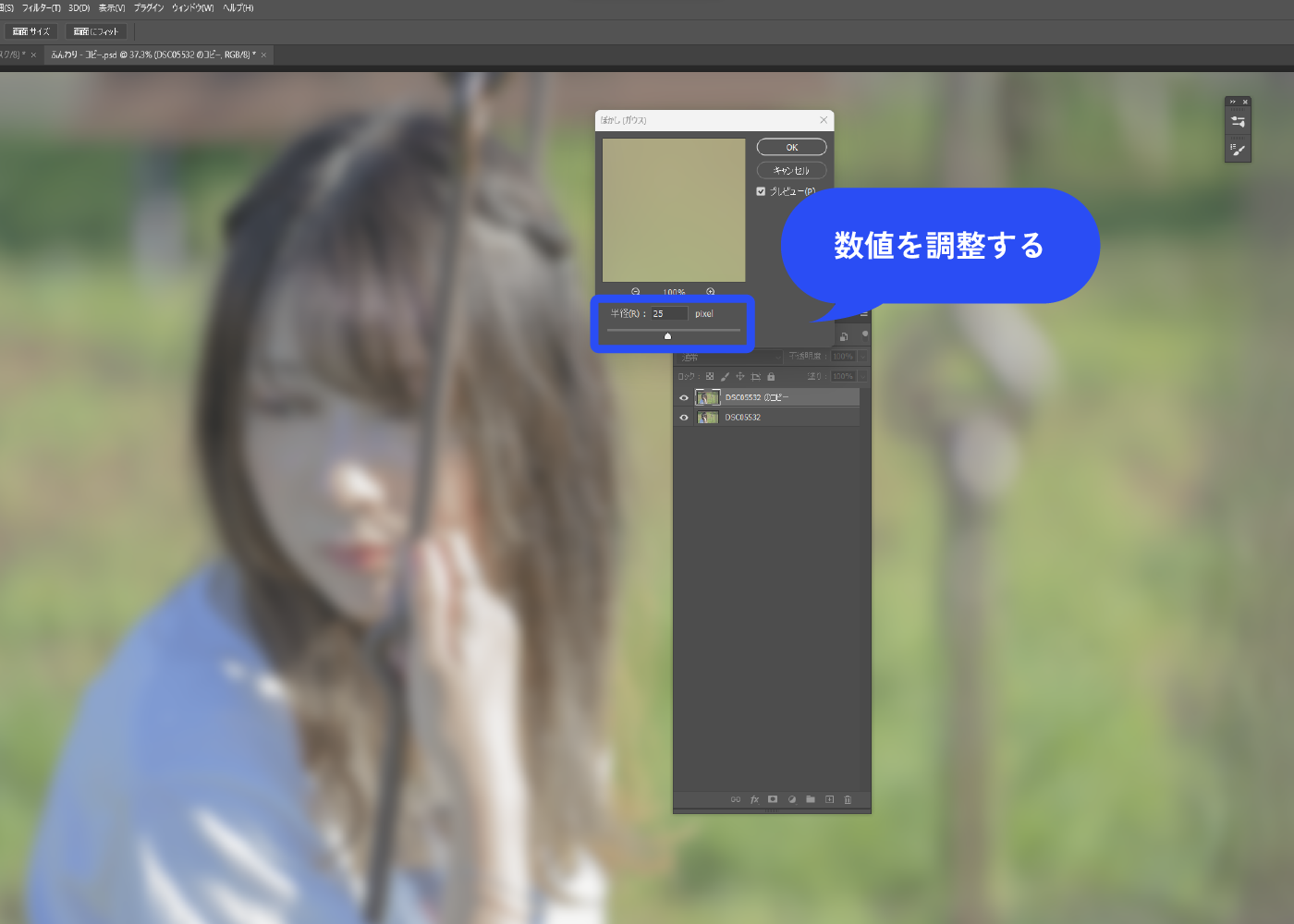
ぼかしたレイヤーの描画モードを「スクリーン」にし、塗りを少し下げます。

グラデーションマップで明暗をピンク系に変更
レイヤーパネル下部にある調整レイヤーのアイコンをクリックし、[グラデーションマップ]を選択します。
![画像の明暗の色をピンク色に変更します。 レイヤーパネル下部にある調整レイヤーのアイコンをクリックし、[グラデーションマップ]を選択します。](https://webdesignshake.com/wp-content/uploads/2023/11/0011_05.webp)
パネルが開くので、ディザにチェックを入れます。 ディザにチェックを入れることで、グラデーションの縞模様が軽減し滑らかになります。

パネルのグラデーション部分をクリックすると、グラデーションエディターが開きます。 開始点がハイライト部分で、終了点がシャドウ部分です。 シャドウ部分をピンクにし、ハイライト部分をサーモンピンクにしました。OKをクリックしてウィンドウを閉じます。
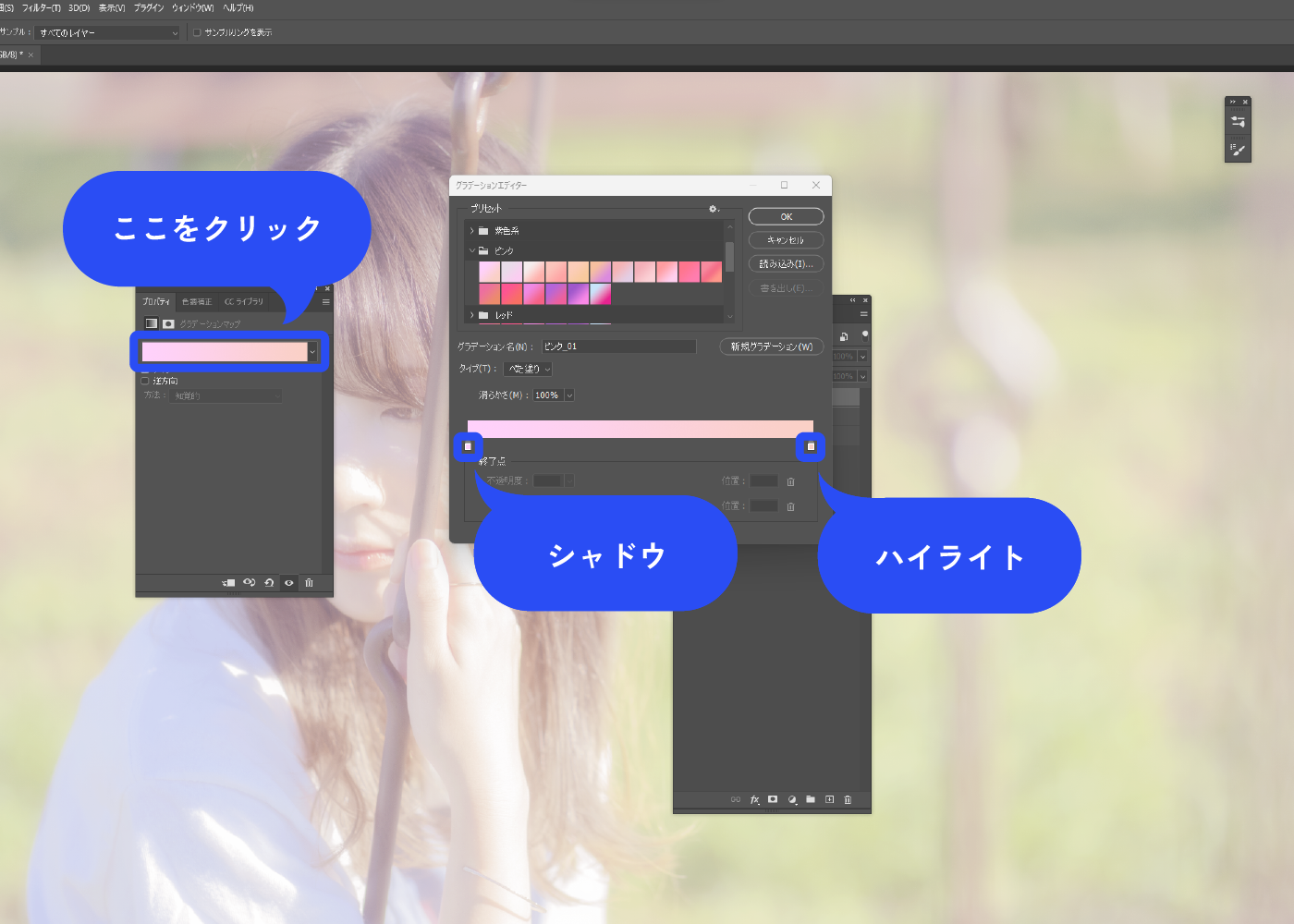
グラデーションマップの描画モードを「ソフトライト」にします。 レイヤーパネル下部にある調整レイヤーのアイコンをクリックし、[トーンカーブ]を選択します。
![グラデーションマップの描画モードを「ソフトライト」にします。 レイヤーパネル下部にある調整レイヤーのアイコンをクリックし、[トーンカーブ]を選択します。](https://webdesignshake.com/wp-content/uploads/2023/11/0011_07-1.webp)
明るさを少し抑えました。
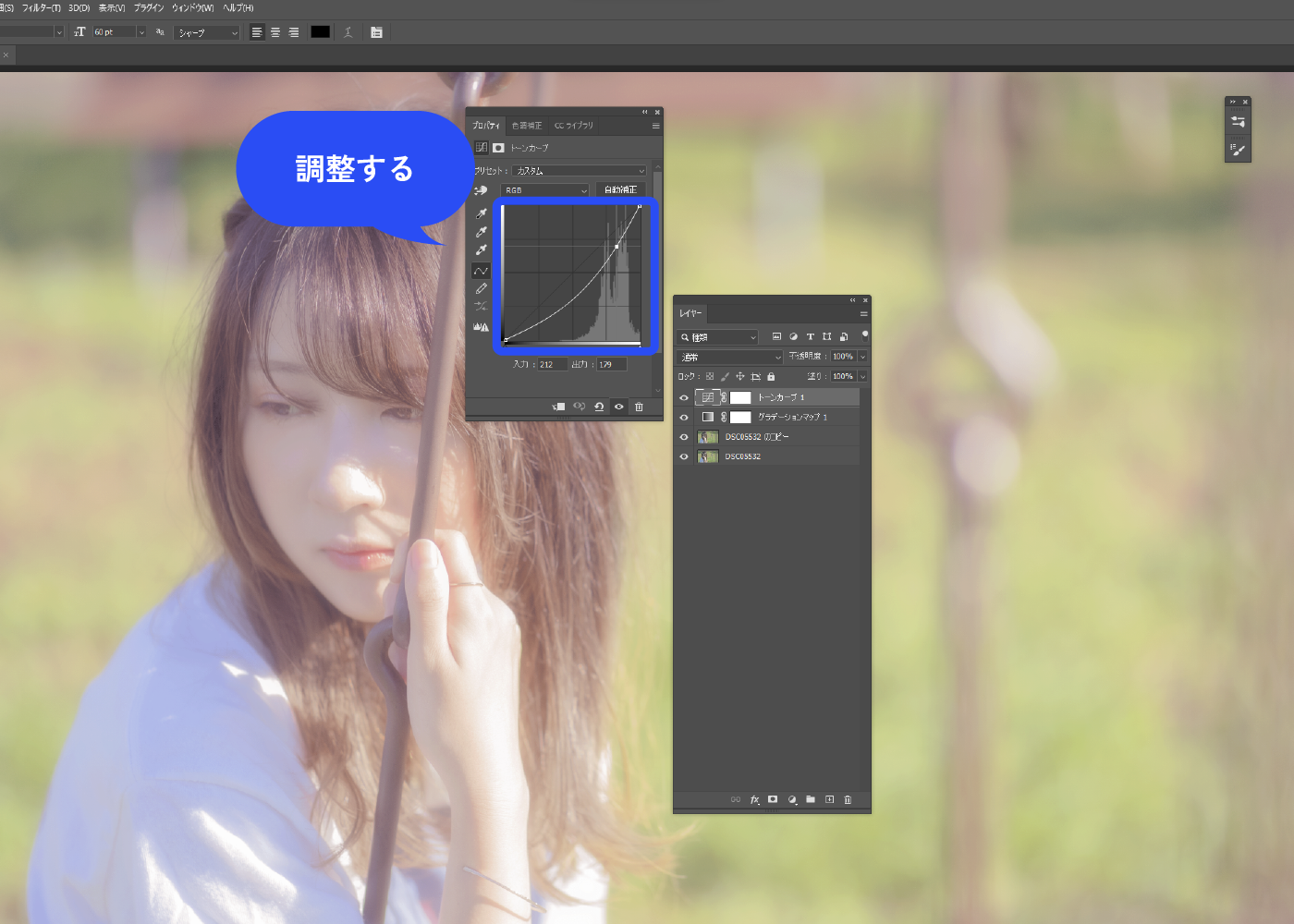
仕上げ
光が当たっている側に光を追加します。 新規レイヤーを追加し、描画モードを「ソフトライト」にします。
ソフト円ブラシなどの柔らかいブラシで、ふんわり明るさを足します。色は明るく薄いピンクを使いました。
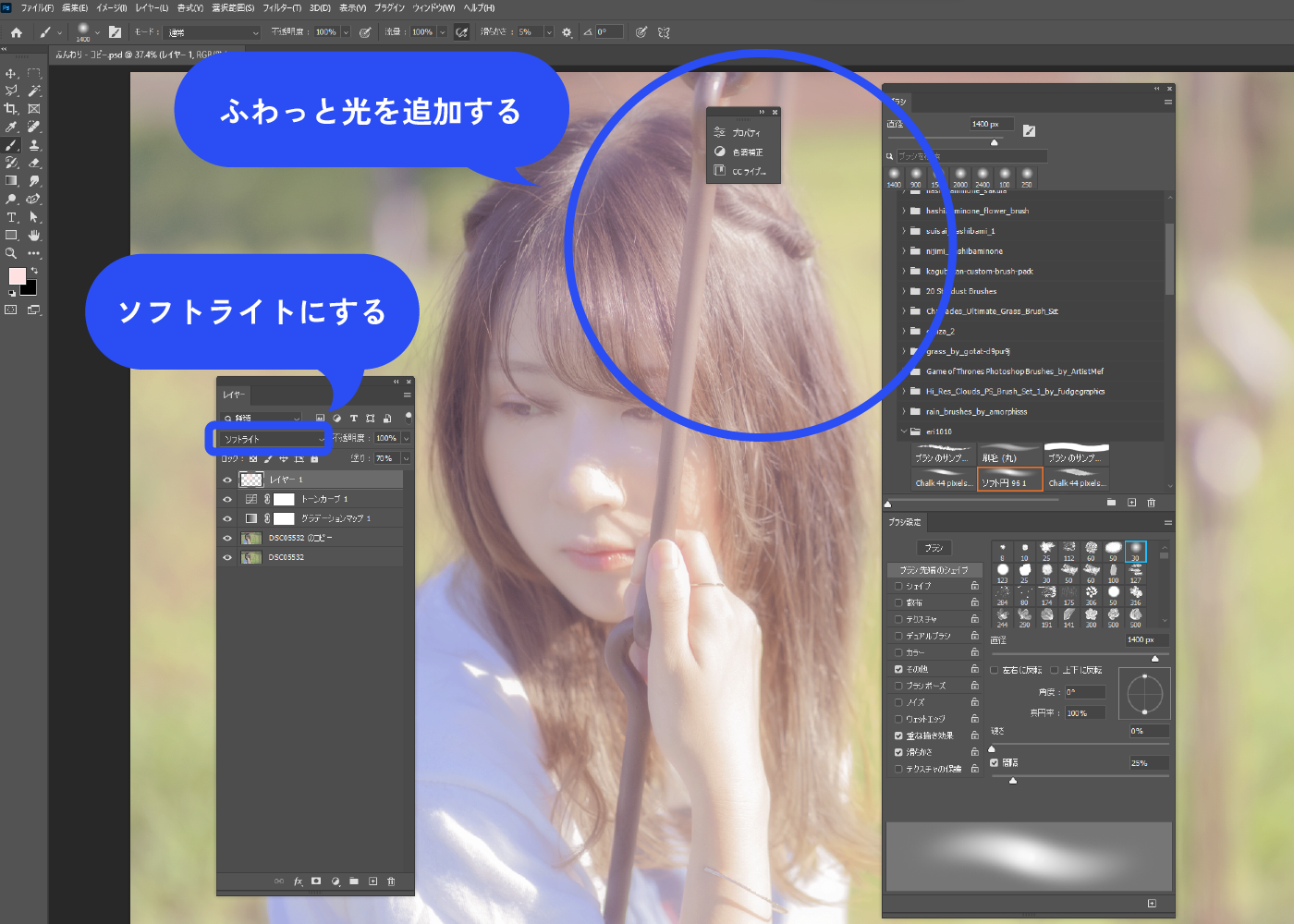
完成!

まとめ
いかがでしたか?
かわいさ、エモさを感じるドリーミーな写真になりました。グラデーションマップでだいぶ印象が変わるので、いろいろな色を試してみてくださいね。








