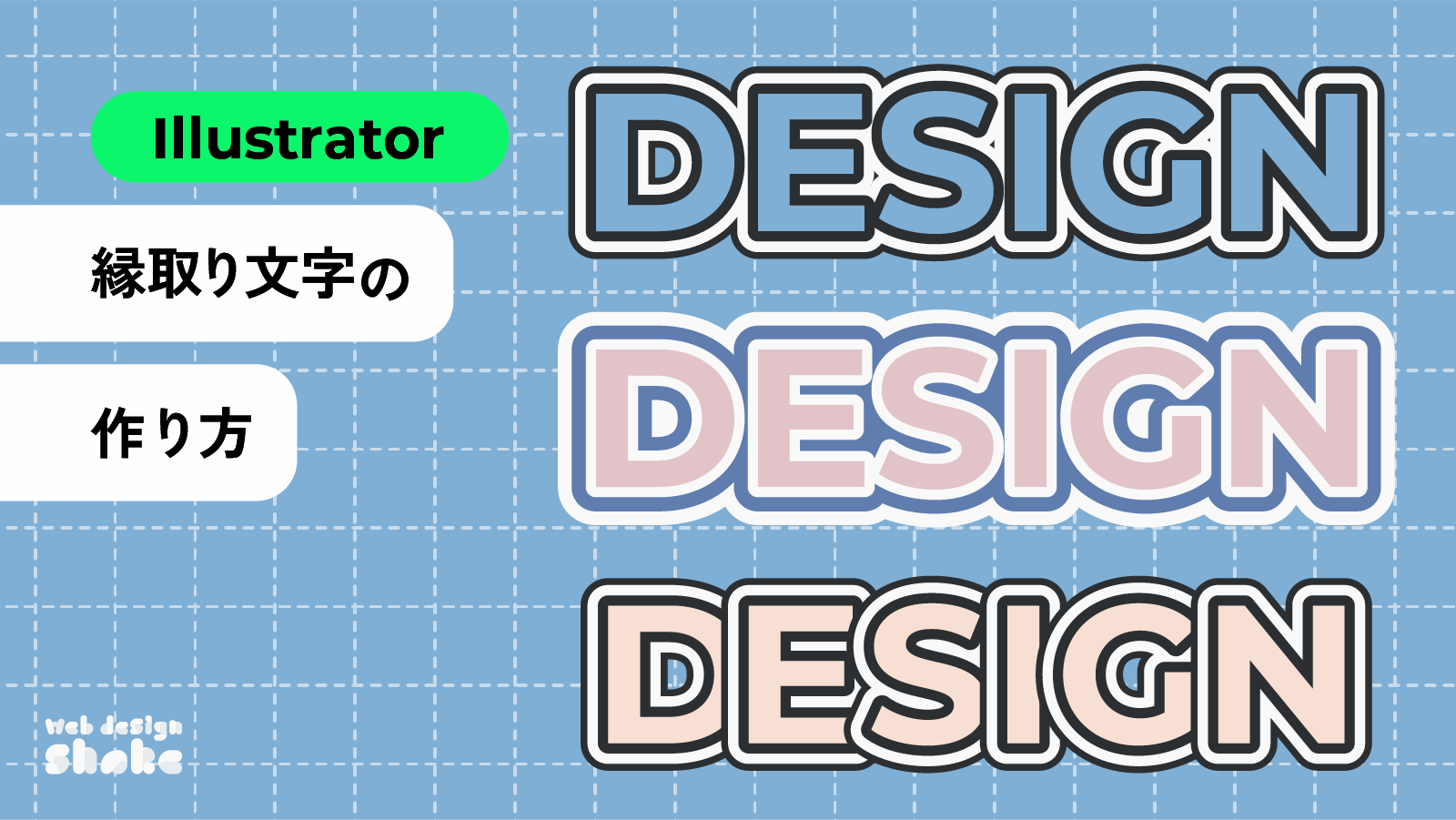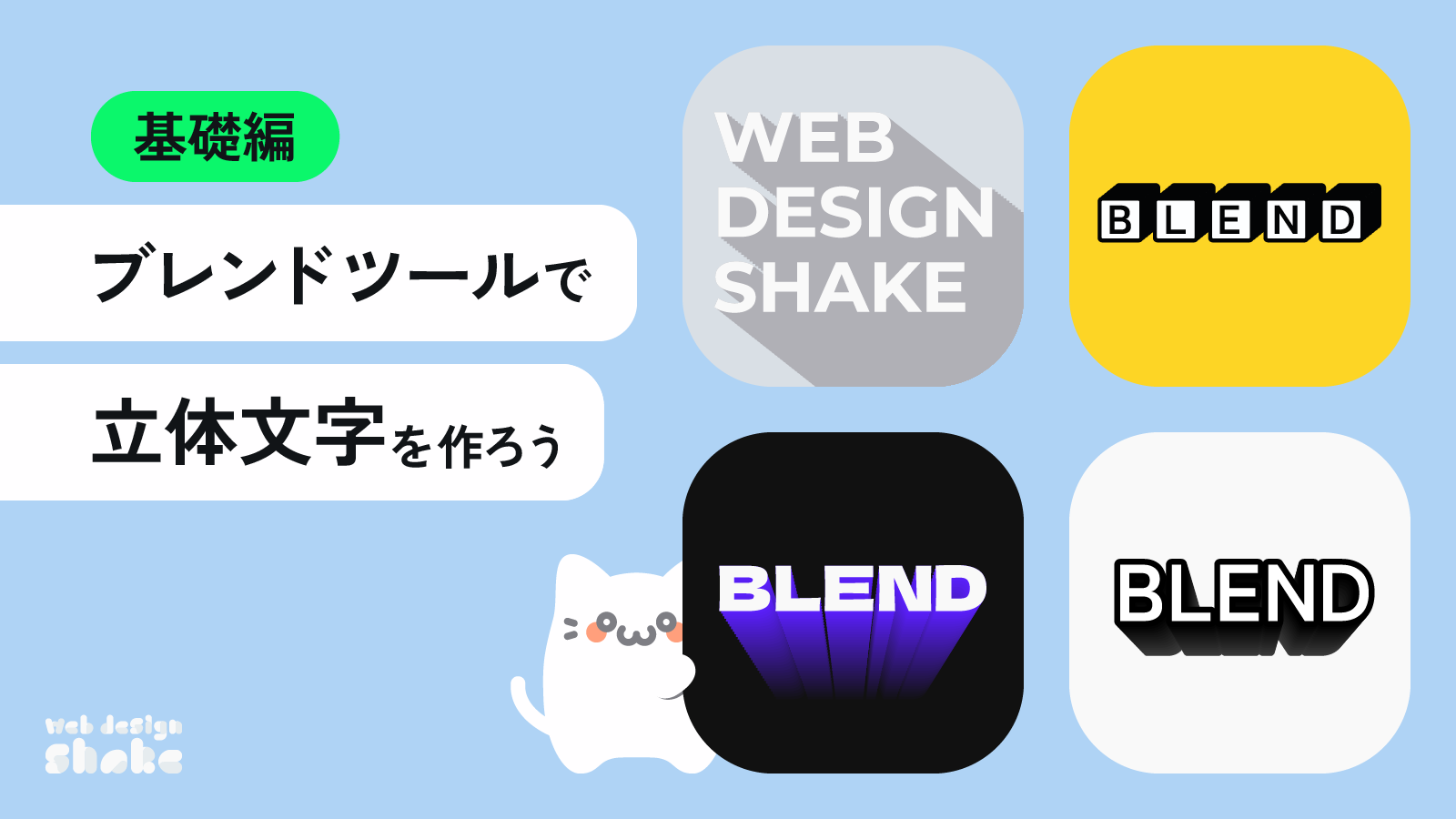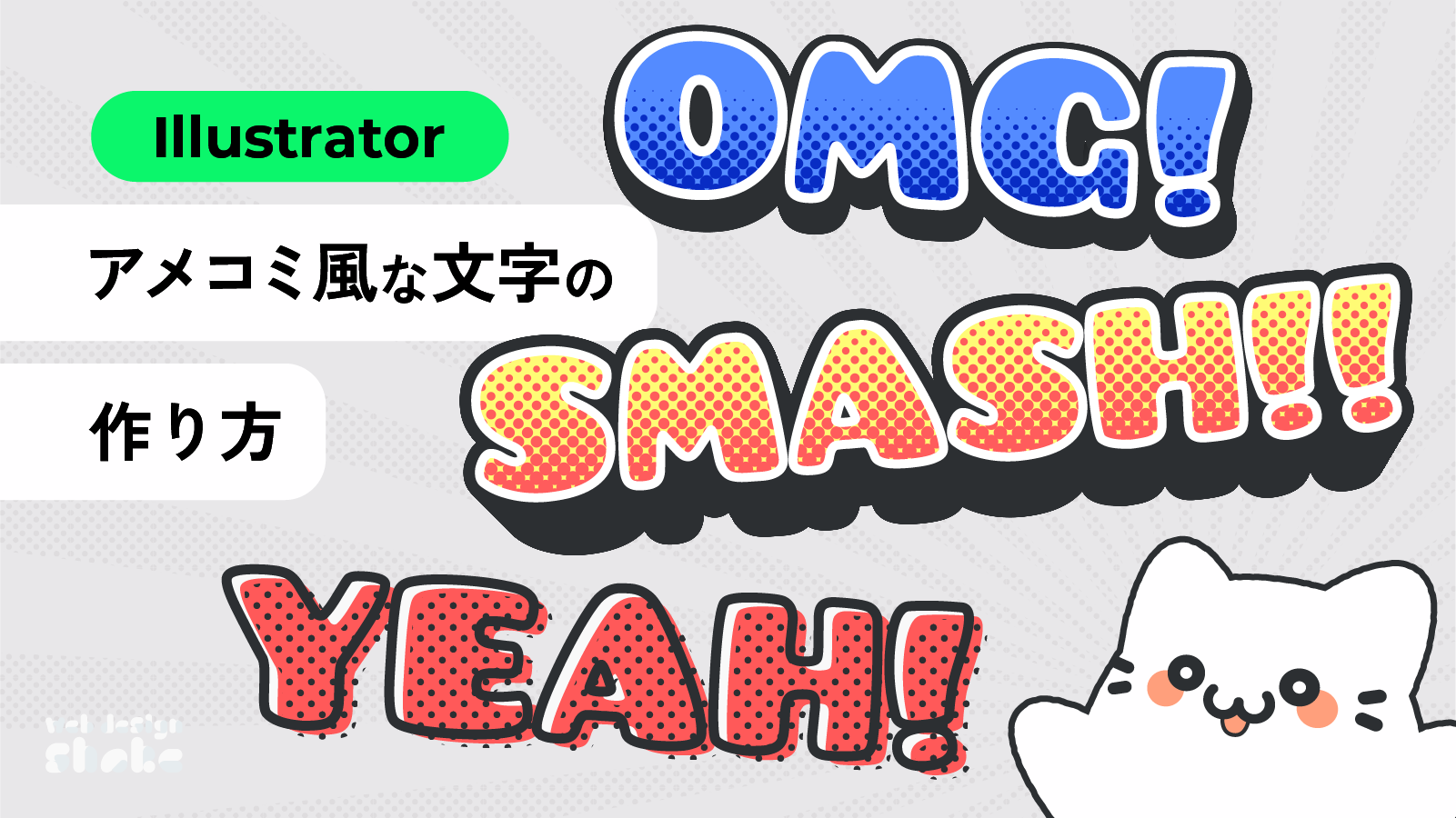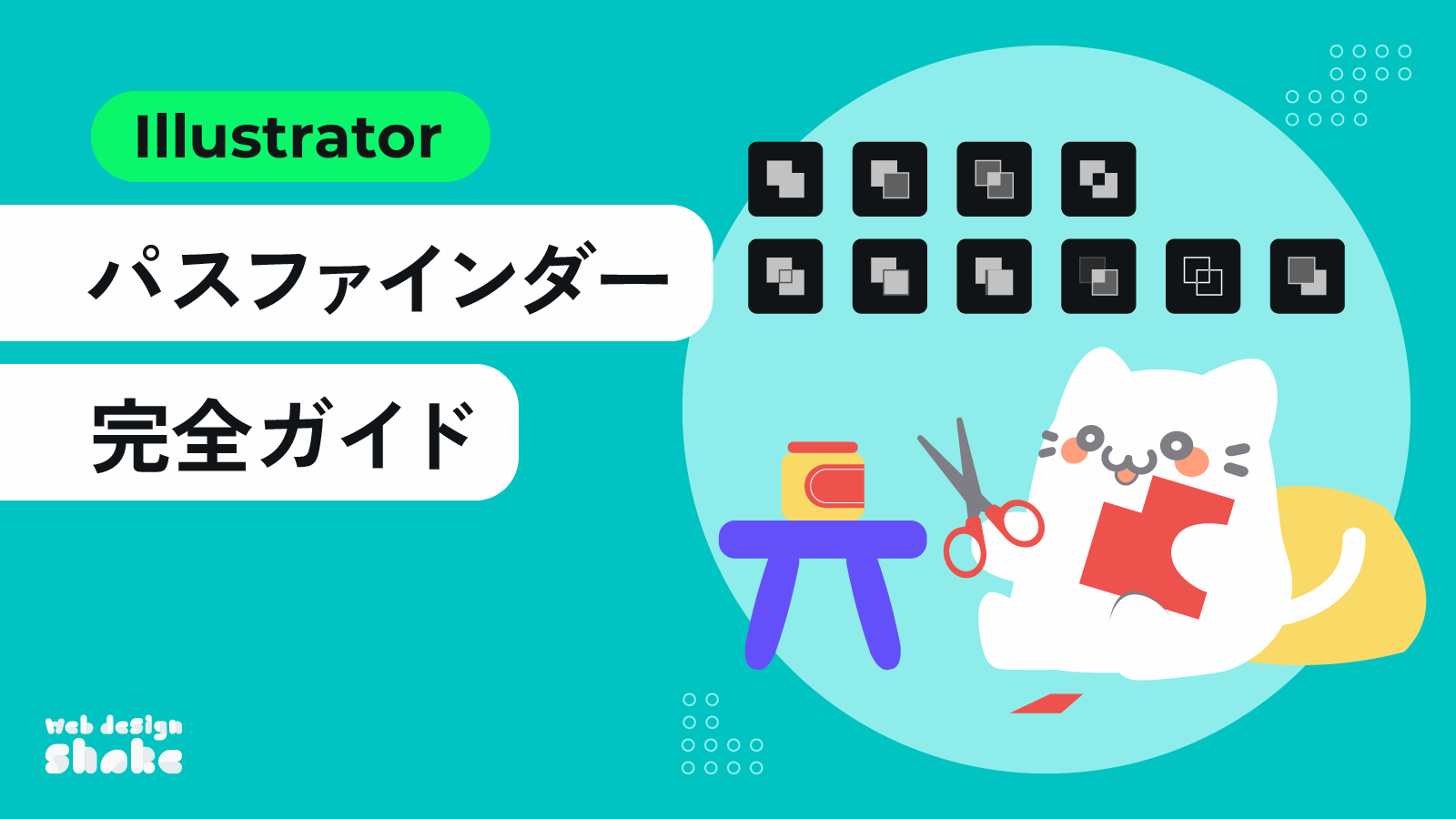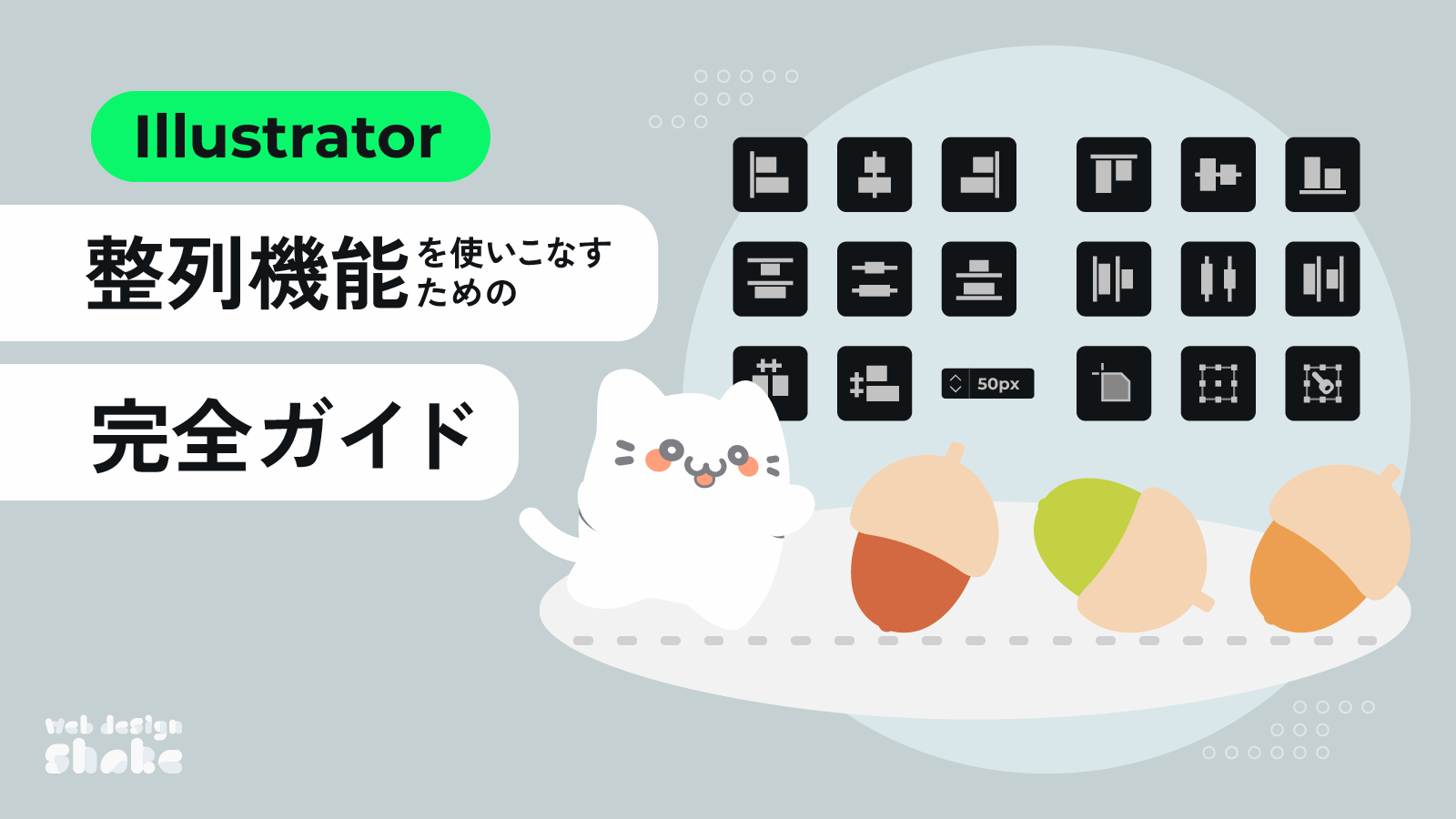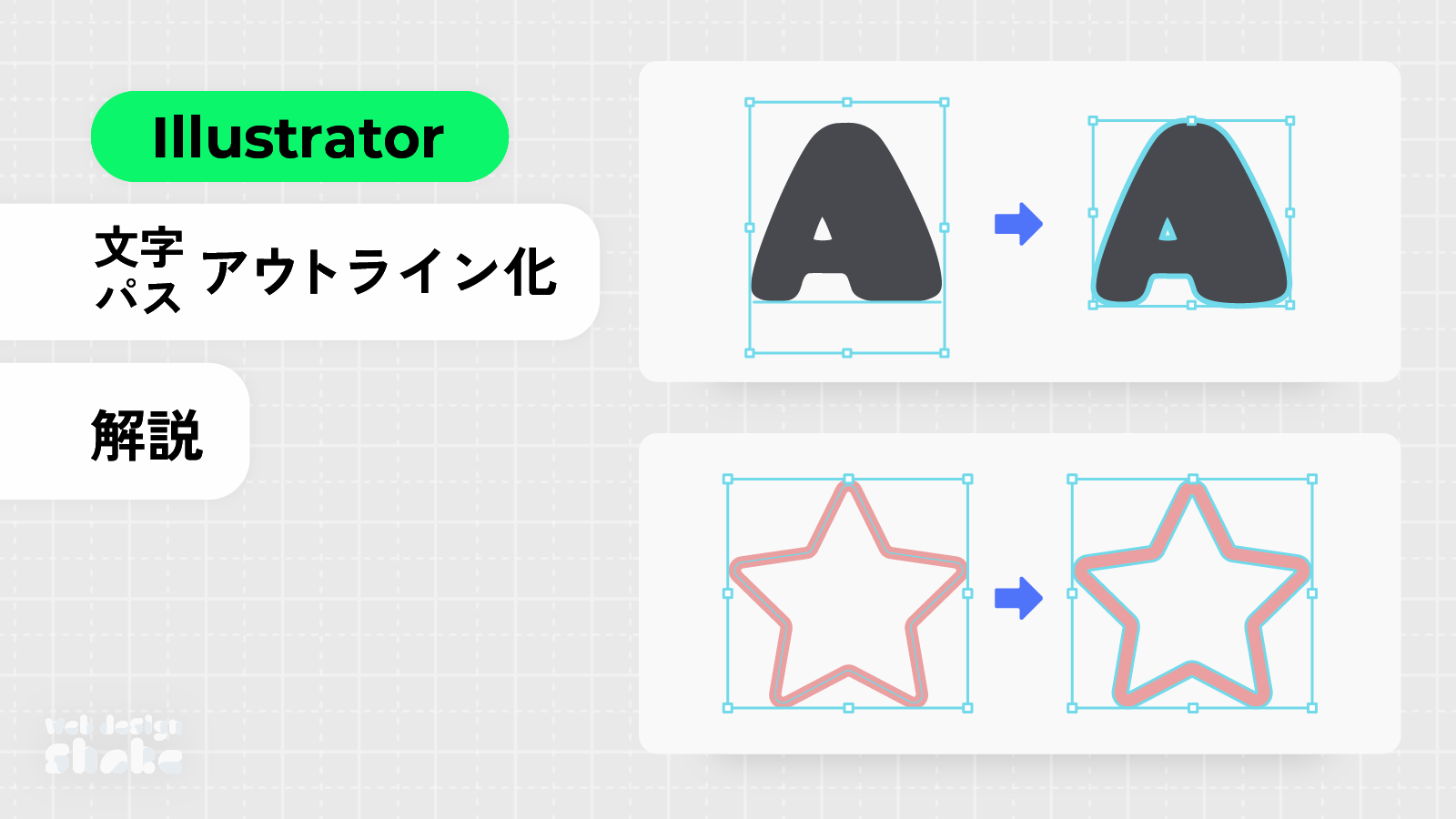
Adobe Illustratorの「アウトライン化」について、その方法とメリット・注意点をわかりやすく解説します。
納品時にはほぼ必須な作業になるので、覚えておく必要がある機能です。
アウトライン化とは?
「アウトライン化」とは、テキストを文字情報ではなくオブジェクト(図形)に変換することを指します。オブジェクトとして扱えるようになると、より自由な編集が可能となります。
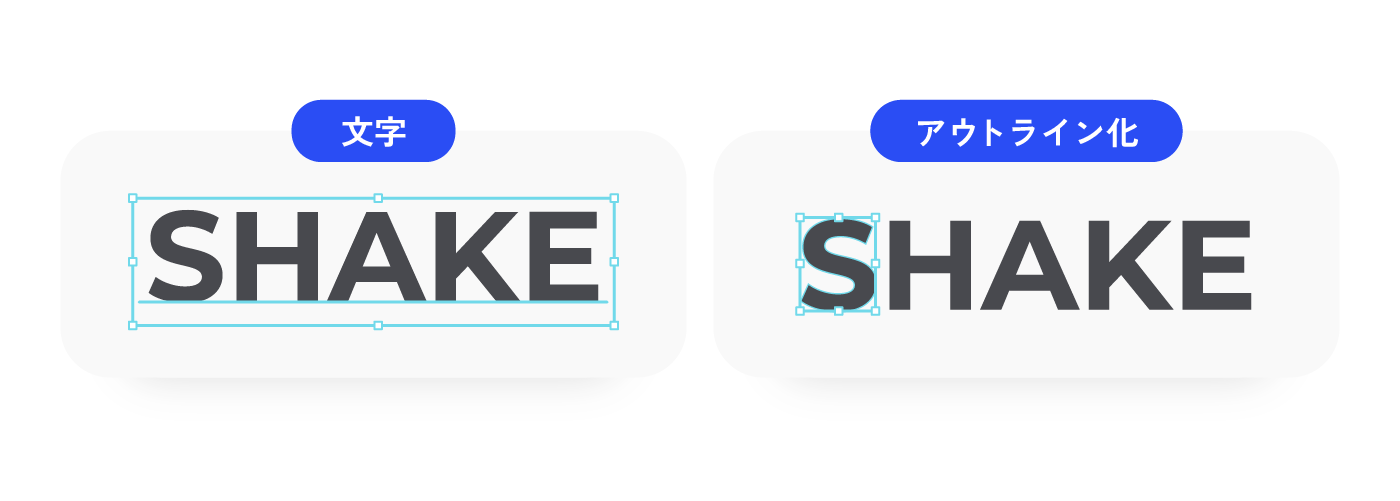
テキストだけではなく、パスに対しても行ことができます。その場合は、線が塗りに変わります。塗りに変わると、その外周に線を付けることができるようになります。
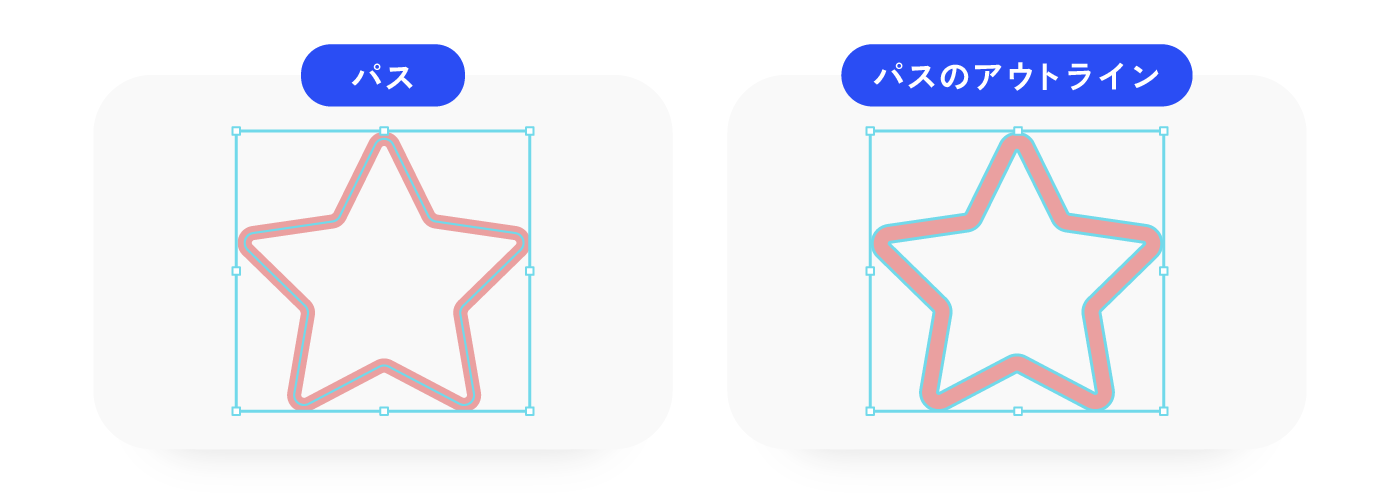
アウトライン化の方法
文字のアウトライン化
文字を選択した状態で、メニューバー→[書式]→[アウトラインを作成]を選択します。これでアウトライン化完了です。
![文字を選択した状態で、メニューバー→[書式]→[アウトラインを作成]を選択します。これでアウトライン化完了です。](https://webdesignshake.com/wp-content/uploads/2024/05/0039-4.webp)
パスのアウトライン化
パスを選択した状態で、メニューバー→[オブジェクト]→[パス]→[パスのアウトライン]を選択します。パスが塗りに変わりました。
![パスを選択した状態で、メニューバー→[オブジェクト]→[パス]→[パスのアウトライン]を選択します。パスが塗りに変わりました。](https://webdesignshake.com/wp-content/uploads/2024/01/0039-3.webp)
アウトライン化のメリット・デメリット・注意点
アウトライン化のメリット
フォントの互換性
文字をアウトライン化することで、データを共有・入稿した際にフォントが変わってしまうトラブルを防げます。このトラブルは、イラレで使用したフォントが共有先のPCにインストールされていない場合に発生します。
標準フォント以外を使用した場合は、データを送付する際にアウトライン化を忘れずに行いましょう。
自由な編集
アウトライン化されたテキストは、一つ一つの文字が個別の図形として扱われるため、文字の形状を自由に変えることが可能になります。これにより、オリジナルのロゴデザインや装飾的なテキストなど、複雑なデザインを作ることができます。
アウトライン化のデメリット・注意点
アウトライン化したら元に戻せない
アウトライン化したら、元の状態には戻せません(操作を戻せる段階であればCommand+Zで戻せます)。そのため、文字の打ち換えや書式の変更ができなくなります。
アウトライン化前にコピーを取っておくと安心です。また、アピアランスを駆使しすればアウトライン化しなくてもできる作業もあります。本当に必要なとき以外は、無闇にアウトライン化しない方が無難でしょう。
もし長文テキストをアウトライン化してしまい、打ち直すのが大変という場合は、PDFelementなどを使って画像から文字を抽出するという裏技もあります。
アウトライン化できない場合の対処法
変形の「エンベロープ」をかけている
[書式のアウトライン]がグレーアウトし選択できない状態になります。この場合は、メニューバー→[オブジェクト]→[エンベロープ]→[拡張]でアウトライン化することができます。
[効果]→[ワープ]の効果をかけている
[書式のアウトライン]を選択することができますが、変形前の文字がアウトライン化されます。なので、アウトライン化された文字に対してワープの効果がかかっている状態になります。
変形後の文字をアウトライン化したい場合は、メニューバー→[オブジェクト]→[アピアランスの分割]でアウトライン化できます。ただし、アピアランスを分割するので効果の再編集はできなくなります。

アウトライン化されていない文字を検索する
全ての文字がアウトライン化されているか確認することができます。
メニューバー→[書式]→[フォントの検索と置換]をクリックします。
![メニューバー→[書式]→[フォントの検索と置換]をクリックします。](https://webdesignshake.com/wp-content/uploads/2024/05/0039-7.webp)
置換するフォント:ドキュメントにします。
全てアウトライン化されている場合は、ドキュメントフォント:(0)となり、なにも表示されません。
アウトライン化されていない文字がある場合は、使用されているフォントが表示されます。検索をクリックすると、該当のフォントが使われている箇所に移動します。
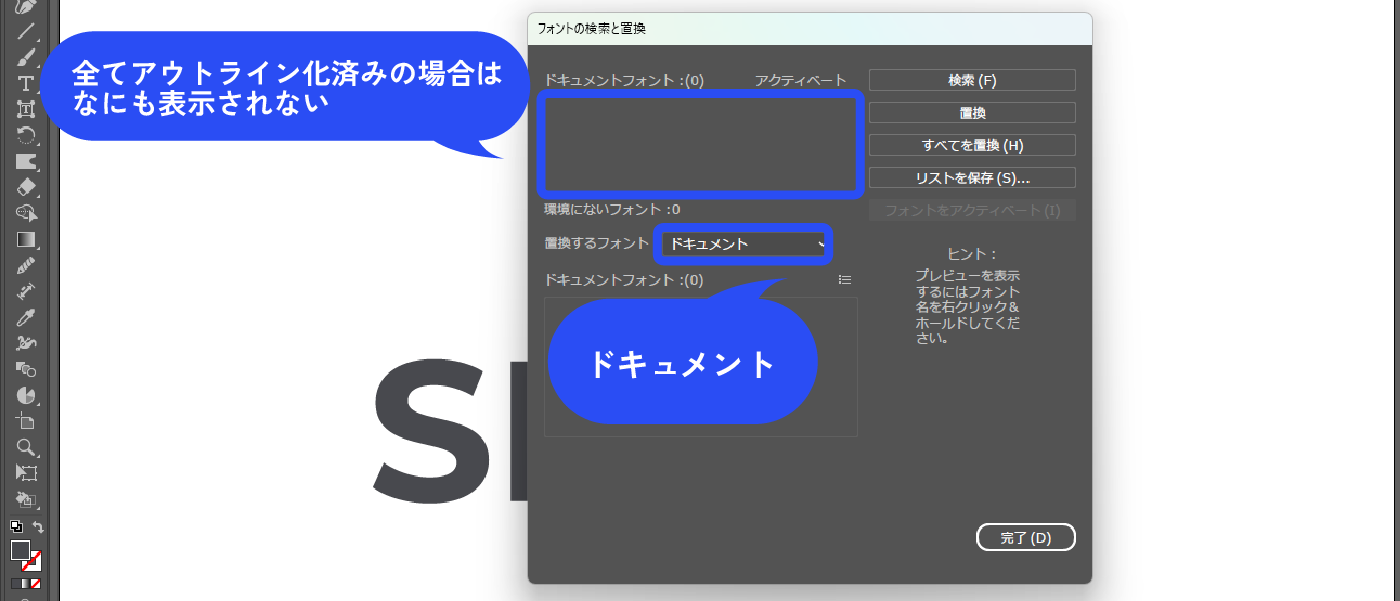
まとめ
いかがでしたか?
アウトライン化は、フォントの互換性を保ったりより自由な編集を可能にしたり、とても便利な機能です。ただし、一度アウトライン化したものは元に戻らないので、使うときは少し慎重になることが大切です。
アピアランスを使えばアウトライン化しなくてもできる作業があるので、アピアランスを使いこなしたい!という方にはこちらの記事もおすすめです。是非チェックしてみてくださいね。