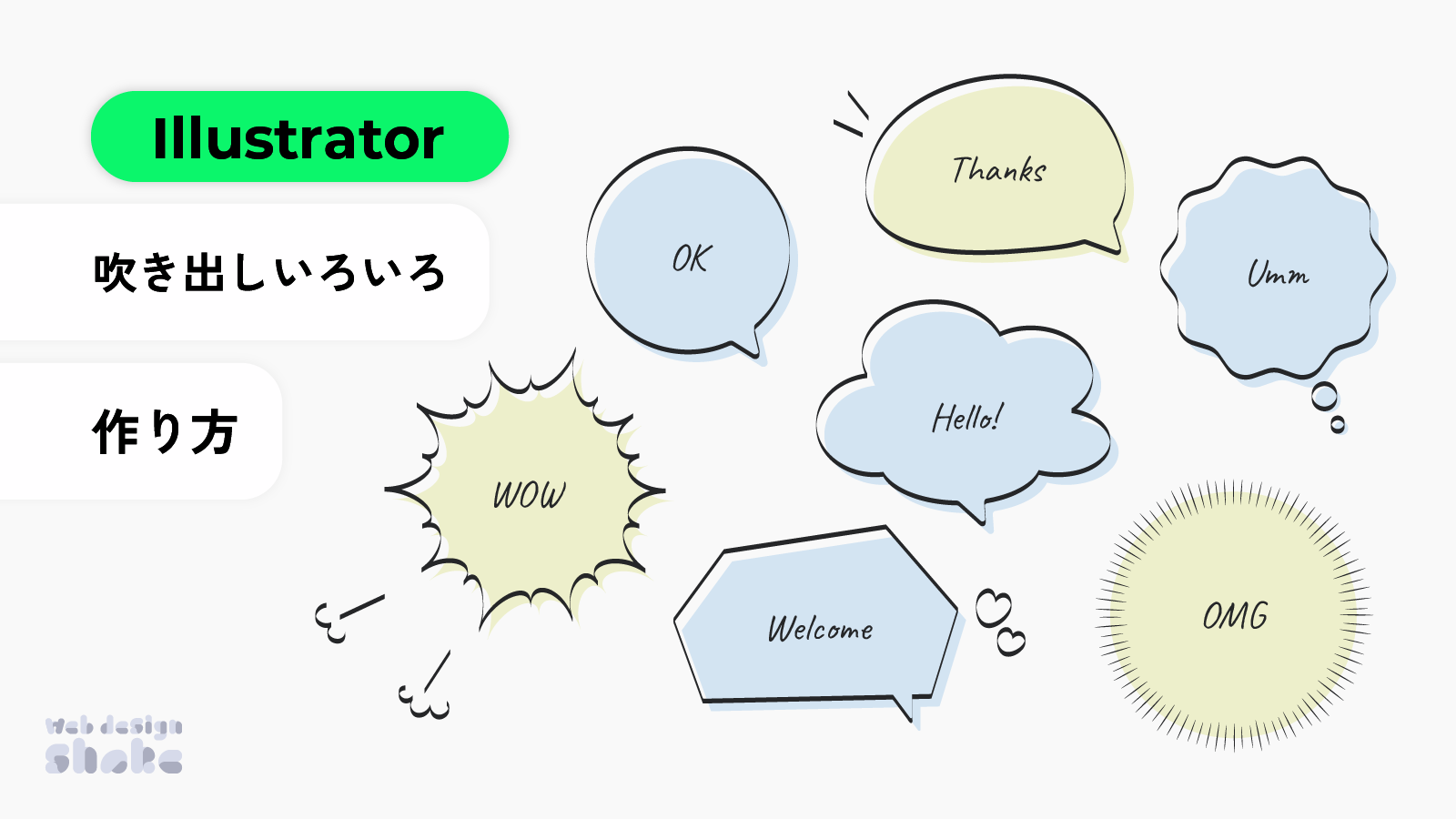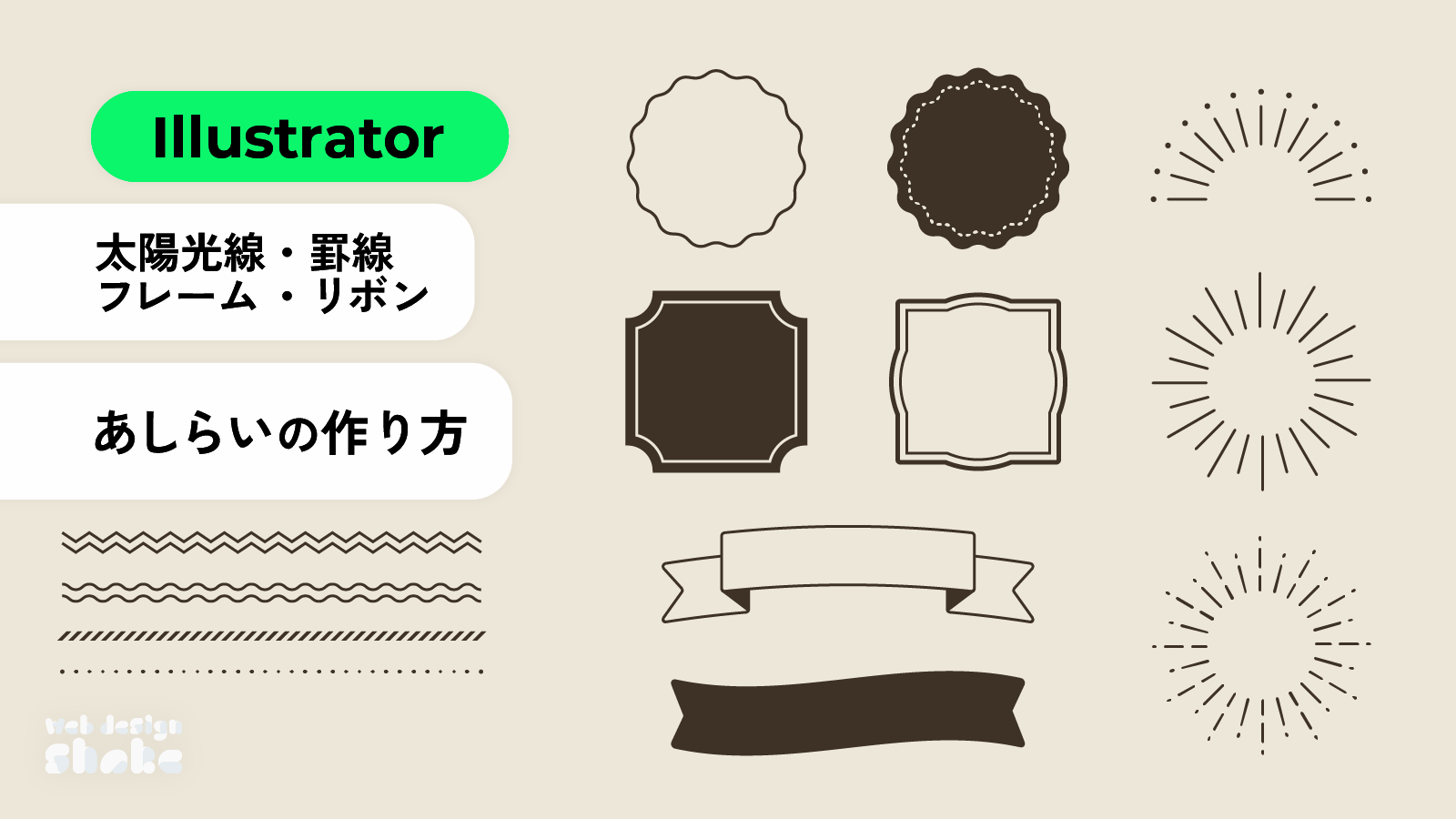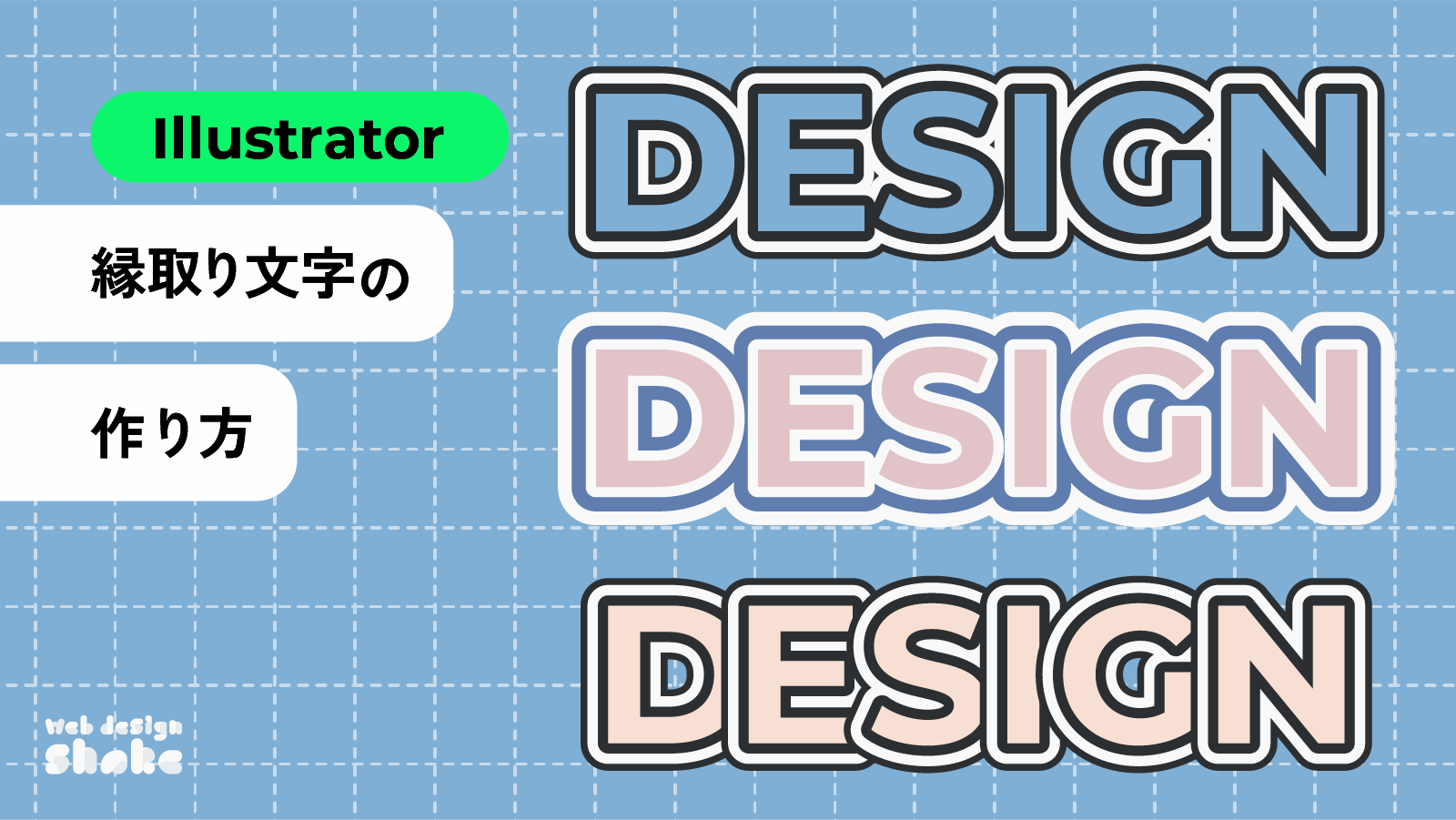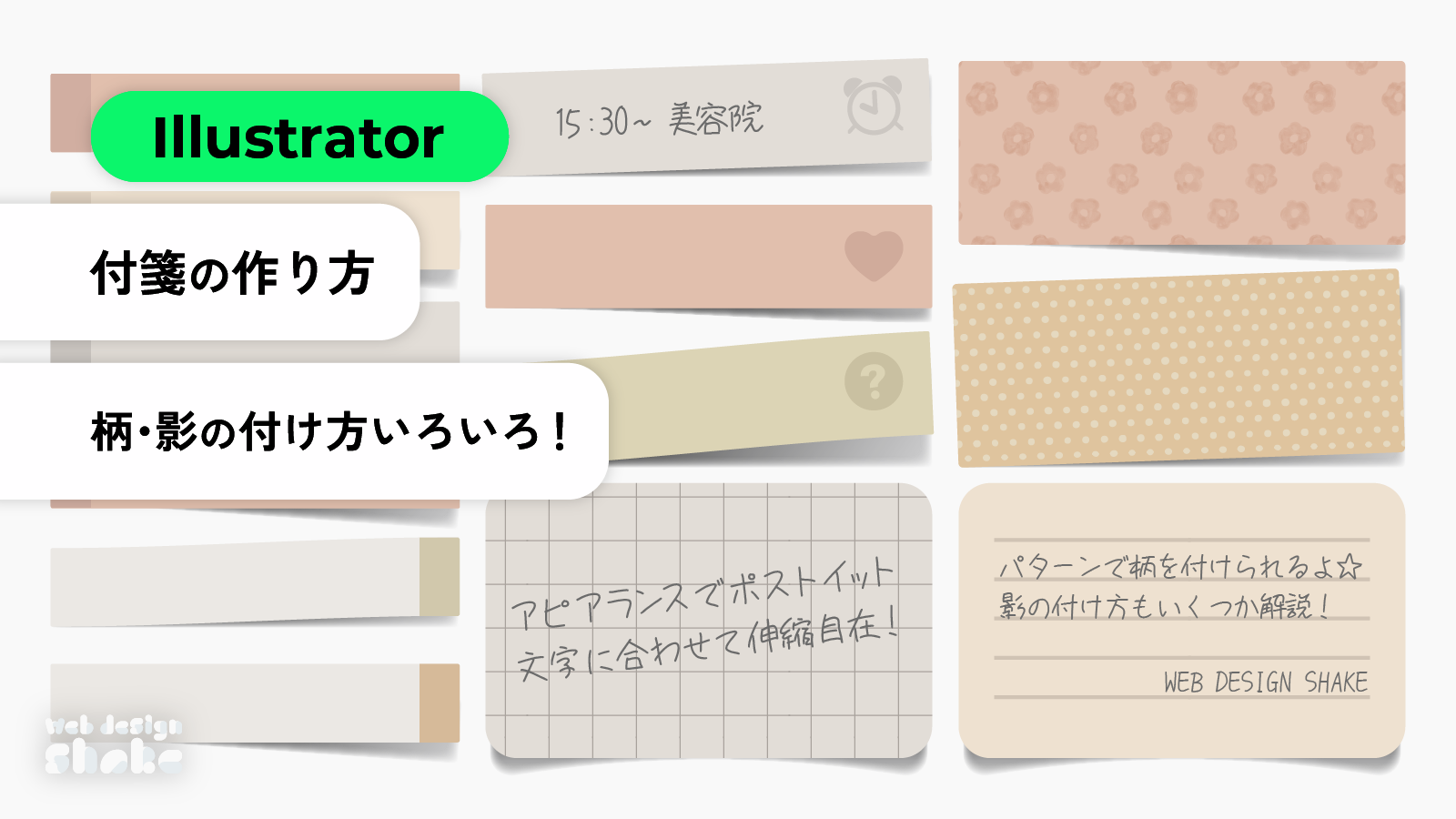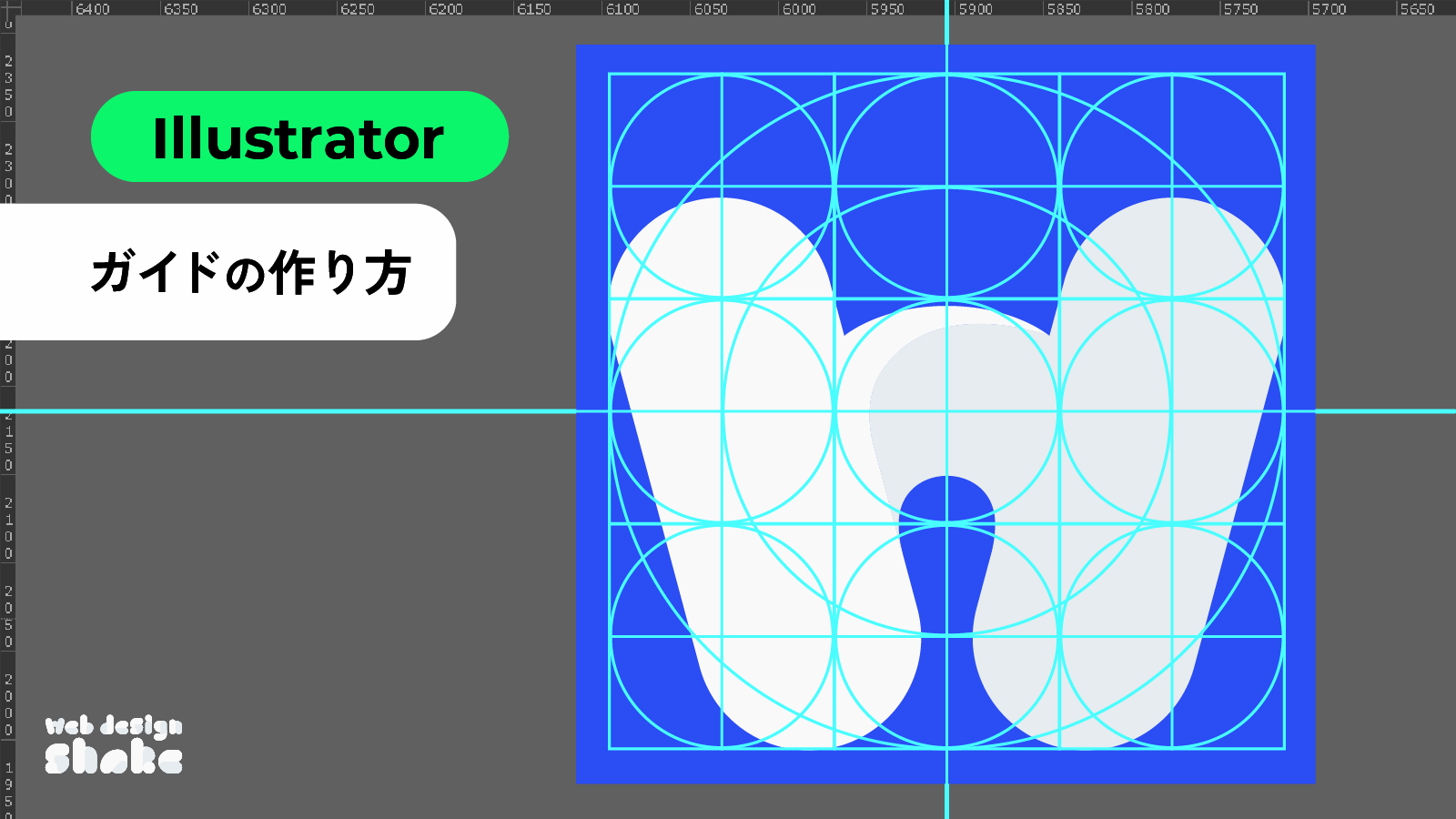
Adobe Illustratorを使用して、ガイドの作成・表示非表示など基本の操作を解説します。
オブジェクトからガイドを作成すると、水平垂直以外のガイドも作成することができます。下画像は本ブログのロゴデザイン時に作成したガイドです。
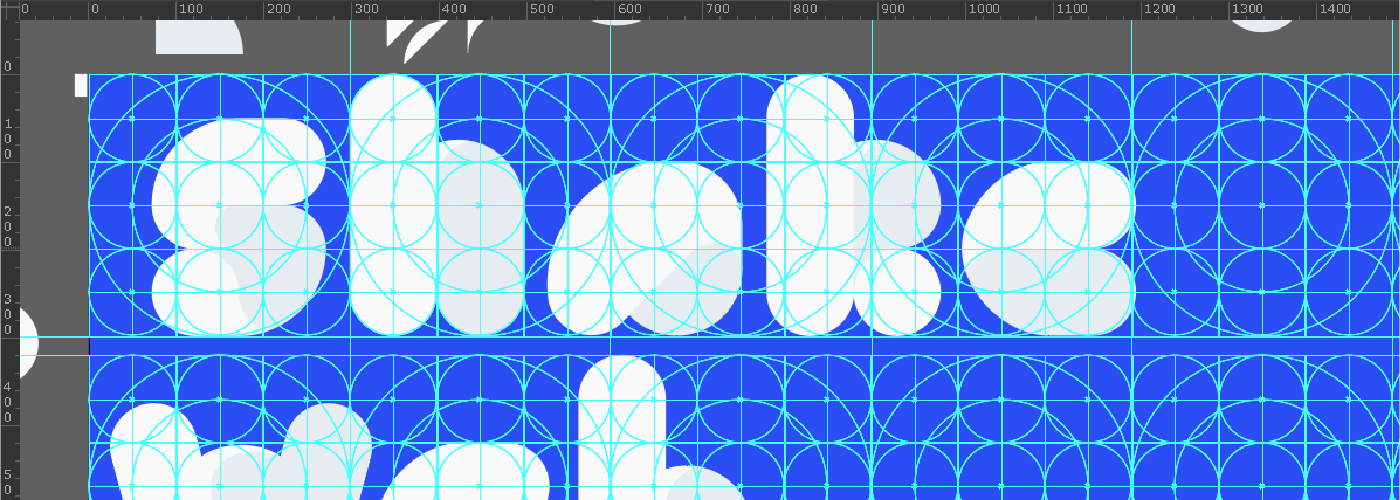
ガイドの作り方
ガイドは「定規から作る方法」と「オブジェクトから作る方法」の2種類があります。
定規から作成する方法は、画面を分割するときなどシンプルなガイドに最適です。オブジェクトから作成する方法は、ロゴデザインなど特殊なガイドが必要なときに役立ちます。
【方法1】定規から作る
メニューバー→[表示]→[定規]→[定規を表示]をクリックします。
画面の上と左に定規が表示されます。
![メニューバー→[表示]→[定規]→[定規を表示]をクリックします。画面の上と左に定規が表示されます。](https://webdesignshake.com/wp-content/uploads/2024/05/0060-6.webp)
定規をドラッグするとガイドが現れます。
上の定規からドラッグで水平なガイド、左の定規からドラッグで垂直なガイドが作成できます。
ガイドを整列させる
ガイドも通常のオブジェクトのように、整列パネル(Shift+F7)で整列させることができます。
定規の原点位置をリセットする
定規のコーナーをダブルクリックするとX軸Y軸0にリセットできます。
【方法2】オブジェクトから作る
定規にしたいオブジェクトを作成します。
塗りなし線のみで作成しています。
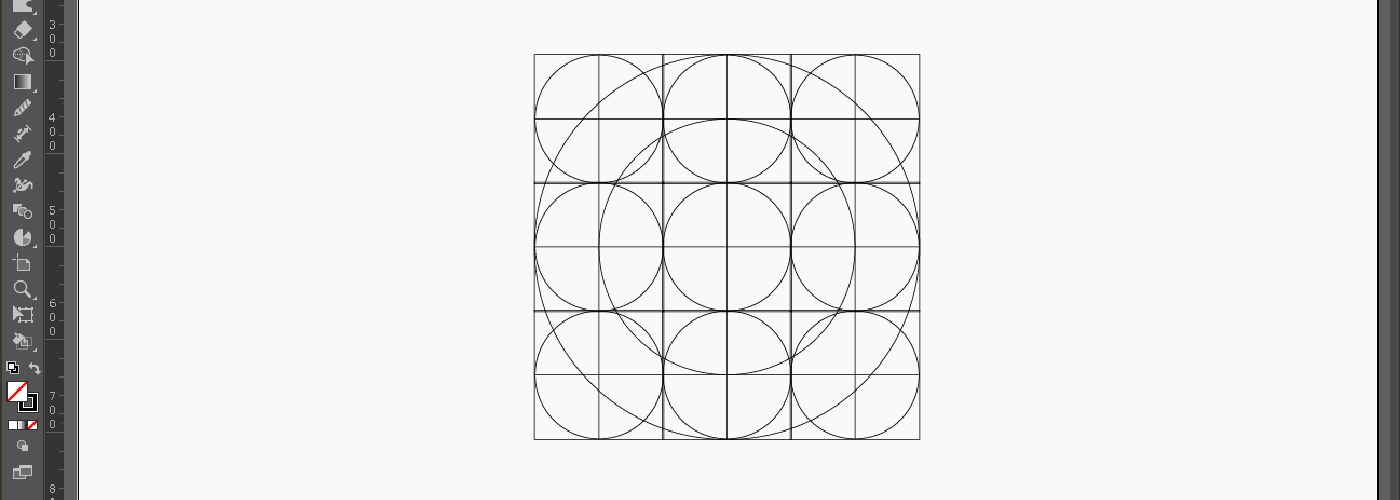
オブジェクトを選択した状態で、メニューバー→[表示]→[ガイド]→[ガイドを作成]をクリックします。
![オブジェクトを選択した状態で、メニューバー→[表示]→[ガイド]→[ガイドを作成]をクリックします。](https://webdesignshake.com/wp-content/uploads/2024/05/0060-3.webp)
完成!
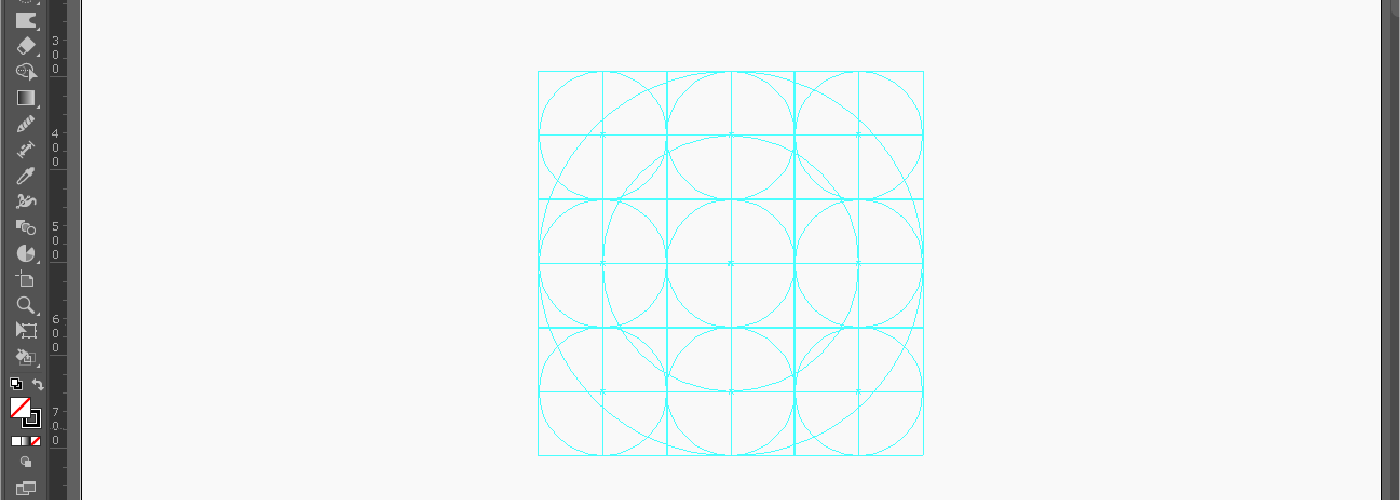
その他ガイドに関する操作
ガイドを表示・非表示
ガイドを非表示にしたい時は、メニューバー→[表示]→[ガイド]→[ガイドを隠す]をクリックします。
ガイドを表示したい時は、メニューバー→[表示]→[ガイド]→[ガイドを表示]で再び表示できます。
![ガイドを非表示にしたい時は、メニューバー→[表示]→[ガイド]→[ガイドを隠す]をクリックします。 ガイドを表示したい時は、メニューバー→[表示]→[ガイド]→[ガイドを表示]で再び表示できます。](https://webdesignshake.com/wp-content/uploads/2024/05/0060-7.webp)
ガイドをロック・ロック解除
ガイドが動かないように(選択できないように)したい時は、メニューバー→[表示]→[ガイド]→[ガイドをロック]をクリックします。
ガイドをロック解除したい時は、メニューバー→[表示]→[ガイド]→[ガイドをロック解除]をクリックします。
ガイドが選択できない!という時はガイドにロックがかかっているか、ガイドを作成したレイヤーにロックがかかっている可能性があります。
![ガイドが動かないように(選択できないように)したい時は、メニューバー→[表示]→[ガイド]→[ガイドをロック]をクリックします。 ガイドをロック解除したい時は、メニューバー→[表示]→[ガイド]→[ガイドをロック解除]をクリックします。](https://webdesignshake.com/wp-content/uploads/2024/05/0060-8.webp)
ガイドの色を変える
メニューバー→[編集]→[環境設定]→[ガイド・グリッド]をクリックします。
個別にガイドの色を変えることはできません。
![メニューバー→[編集]→[環境設定]→[ガイド・グリッド]をクリックします。](https://webdesignshake.com/wp-content/uploads/2024/05/0060-12.webp)
カラーを変更します。マゼンタにしてみました。
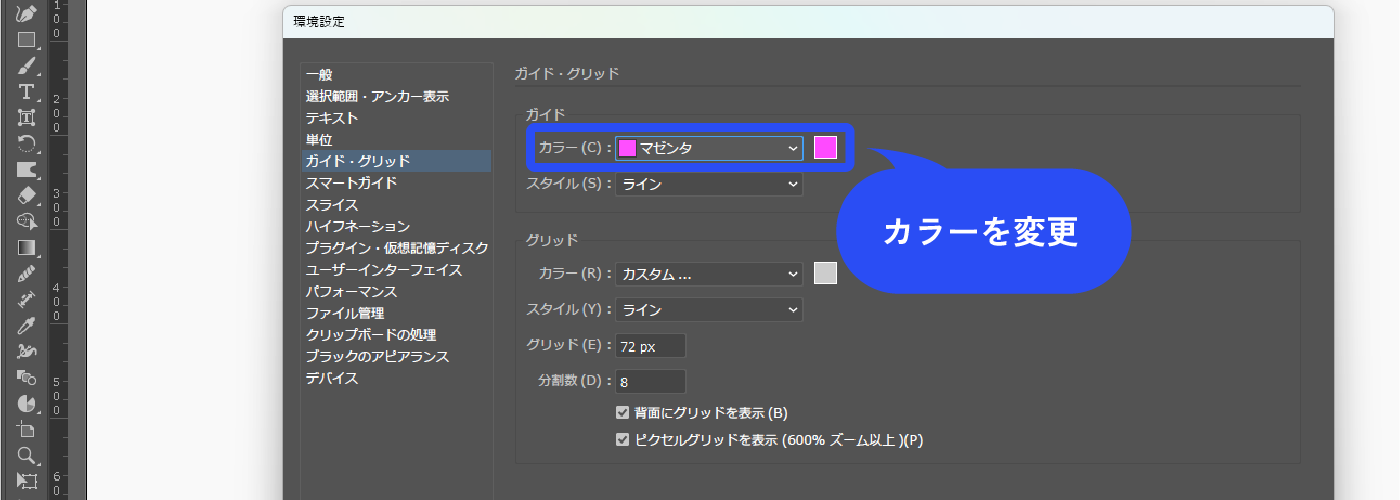
ガイドの色がマゼンタに変更されました。
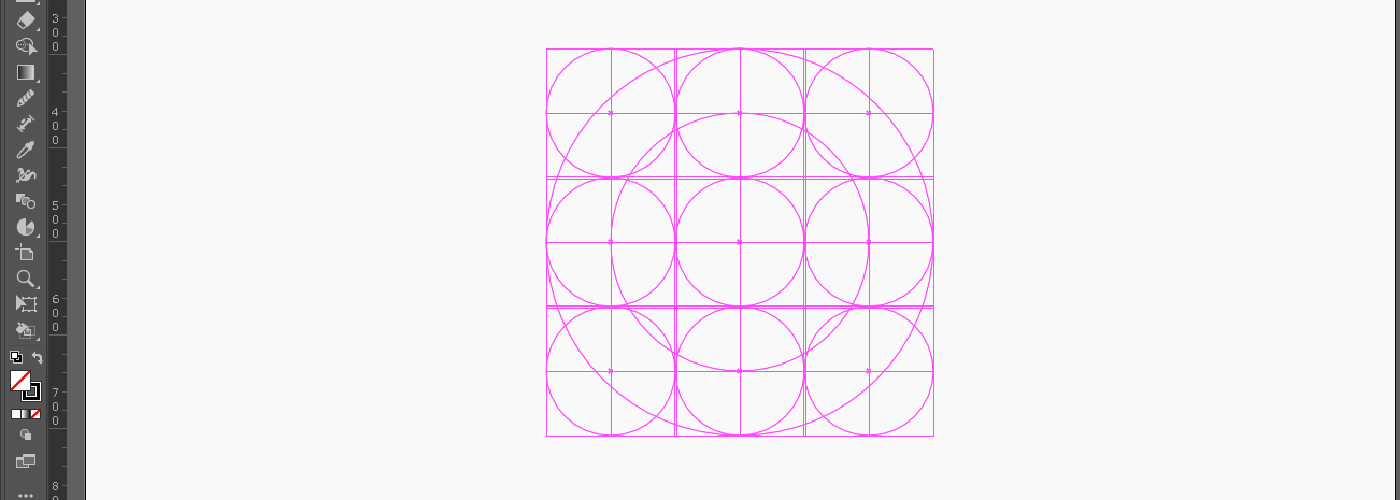
ガイドを印刷する場合
ガイドは画面上では見えていても、実際には印刷されません。印刷したい場合はガイドをパスに変換する必要があります。
ガイドを選択した状態で、メニューバー→[表示]→[ガイド]→[ガイドを解除]をクリックします。
オブジェクトから作成したガイドではなく、定規から作成したガイドでもパスに変換することができます。その際は線なしになり見えない状態になるので、適当に色を設定して線ありにします。
![ガイドを選択した状態で、メニューバー→[表示]→[ガイド]→[ガイドを解除]をクリックします。 オブジェクトから作成したガイドでない場合も、パスに変換することができます。](https://webdesignshake.com/wp-content/uploads/2024/05/0060-4.webp)
まとめ
いかがでしたか?
作業しやすいように、ガイドレイヤーを作成することをおすすめします。そうすればレイヤー非表示でガイドも非表示になるので便利です。レイヤーに鍵をかければガイドが動かないようにできます。
他にもイラレに関する記事があります。こちらも是非チェックしてみてくださいね。